 RevitモデルのCivil3D/InfraWorksへの配置方法
RevitモデルのCivil3D/InfraWorksへの配置方法Revit2018から拡張されたCADリンク機能によって、Civil3Dで作成されたDWGデータから直接座標情報を取得し、Revitで設計した構造物や建物に正しい位置情報を与えることができます。
AutoCAD Civil3D と Revit で座標情報を共有する方法については、これまで Autodesk Shared Reference Point 機能をアドオンとして提供してきましたが、Revit2018 から新たにリンクされた図面から直接座標情報を取得することが出来るようになりました。
たとえば、土木設計の平面図を Civil3D で作成し、座標系の情報が設定された DWG ファイルを Revit にリンクさせることで、Civil3D と同じ座標情報を使うことが出来ます。
Step1:Civil3D を起動し、サンプルデータ「Geo-Referrence.dwg」を開きます。
赤でハッチングされた場所が Revit で作成したモデルを配置する場所です。
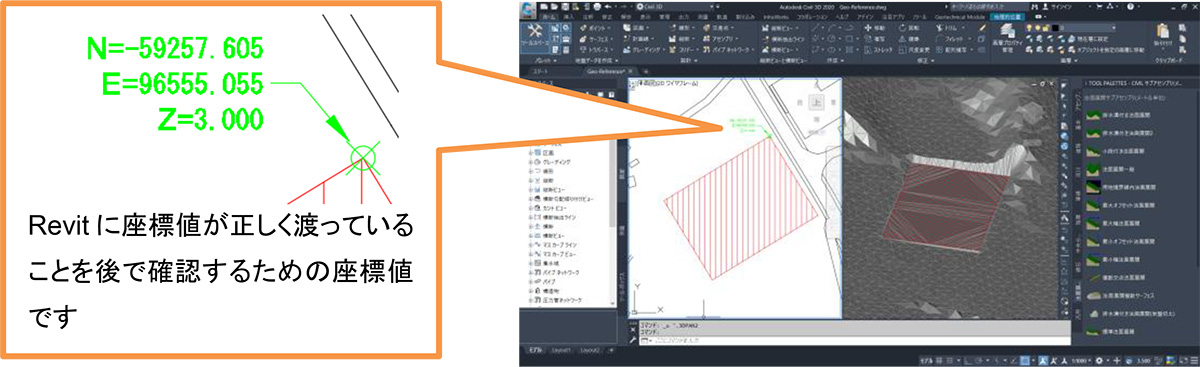
Step2:Civil3D のツールスペースで「設定」タブに移動し、ファイル名「Geo-Reference」上で右クリックし「図面設 定を編集...」を選択します。
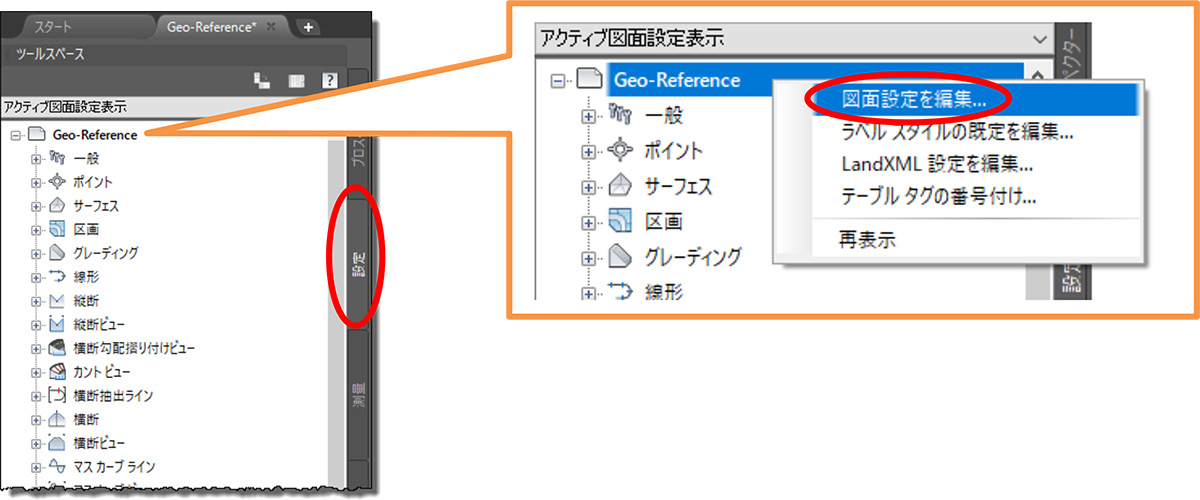
Step3:「図面設定」ダイアログが表示されるので、下記の通り座標系設定されていることを確認し、「OK」ボタン で終了します。
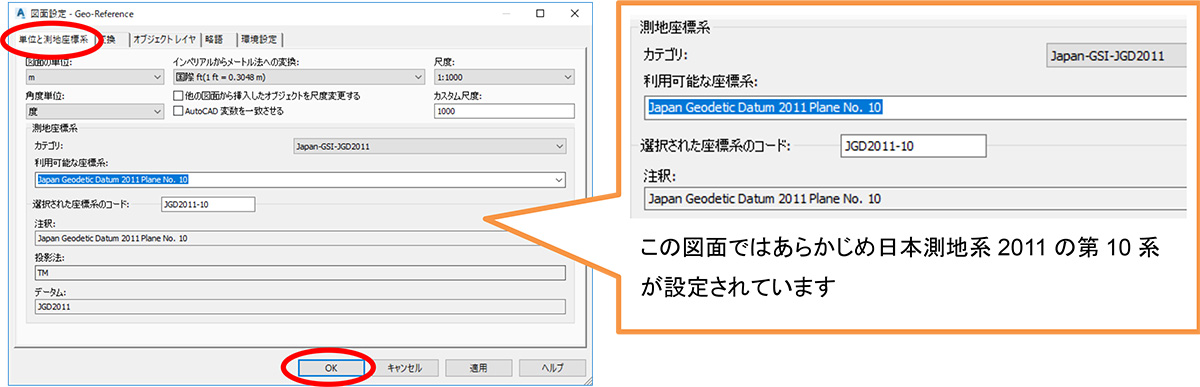
Step1:Revit を起動し、サンプルデータ「Romulus Arch.rvt」を開きビューを平面図「Level1」に変更します。
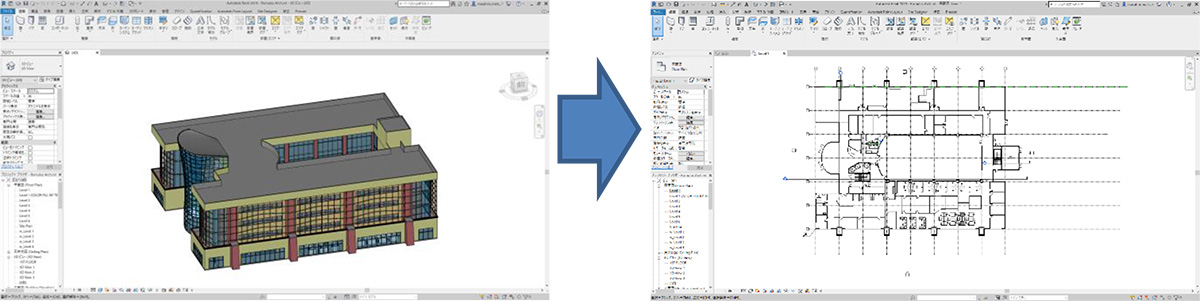
Step2:「挿入」タブに移動し、「CAD リンク」をクリックします。
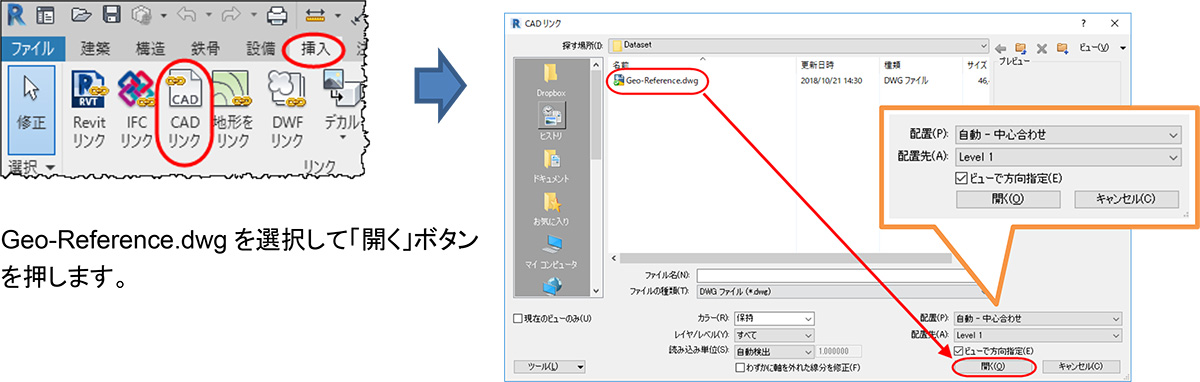
下記のメッセージが表示されますが、 そのまま「OK」ボタン、「閉じる」ボタンを押して CAD ファイルのリンクを完了します。
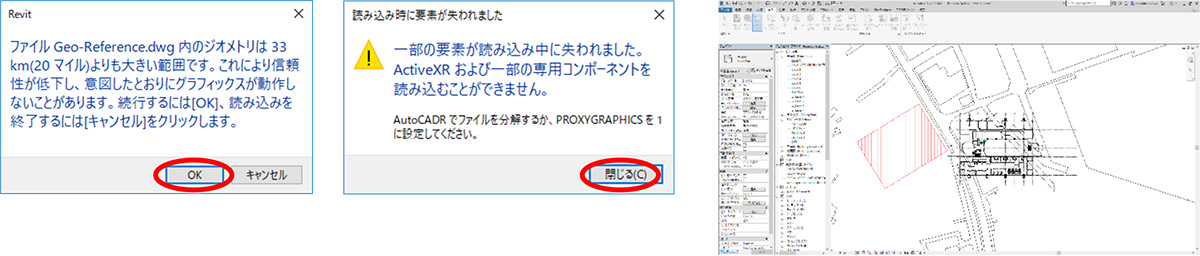
Step3:Revit のプロジェクトブラウザでビューを立面図「North」に変更します。
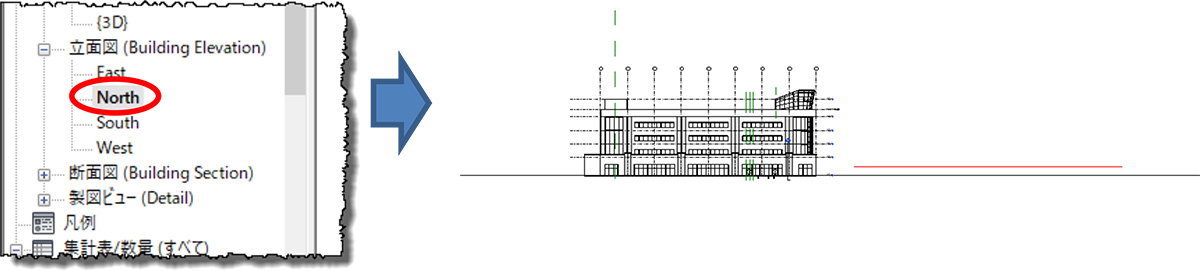
赤いラインが見えますが、これはリンクした図面にある建物配置位置を示していたハッチングの部分です。 建物を配置する位置は、この赤のラインの+3.00m の位置ですので、リンクした図面を 3.00m 下方に移動 させます。