 トレーニングテキスト(3ds Max を用いたアニメーションの作成)
トレーニングテキスト(3ds Max を用いたアニメーションの作成)
本テキストでは、Civil 3DやInfraWorksで作成したモデルに、3ds Maxを使ってアニメーションを追加します。
3ds Maxを初めて操作する方に向けて、基本的な手順から解説します。
Civil View for 3ds Max は、土木技術者に特化した視覚化ツールを提供する 3ds Max のプラグインです。3ds Max は映像業界で主に使われるソフトウェアですが、AEC Collection にも含まれています。
本テキストには、3 つのチュートリアルが含まれています。まず、AutoCAD の Express Tools を使って作成した 文字に、3ds Max で回転アニメーションを追加します。次に、InfraWorks で作成した設計道路から Civil 3D で計画線を抽出し、Civil View for 3ds Max で車のアニメーションを追加します。最後に、Civil View for 3ds Max で 人の歩行アニメーションを追加します。
本チュートリアルのデータセットは、下記 URL からダウンロード可能です。
ダウンロード(テキスト+データセット)
3ds Max に文字を読み込むために、AutoCAD の Express Tools を使って文字を作成します。
AutoCAD に Express Tools が入っていない場合、まず Express Tools をロードする必要があります。
1. 「コントロールパネル」を起動します。「プログラムと機能」をクリックします。
2. 「Autodesk AutoCAD 2020」 をダブルクリックします。「Autodesk AutoCAD 2020」が開きます。
左下の「機能を追加/削除」をクリックします。
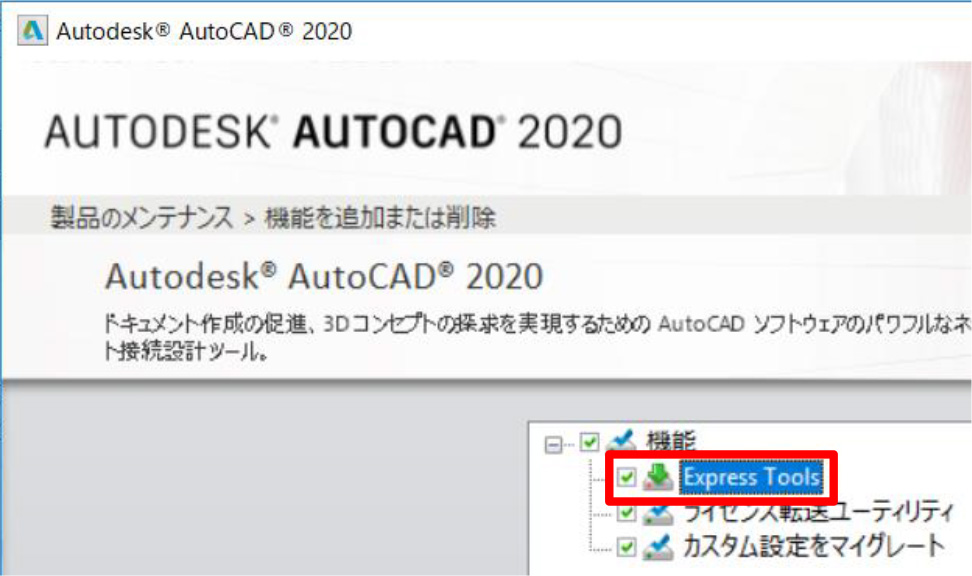
3. 「Express Tools」にチェックを入れます。
下の「更新」をクリックします。
Express Tools がインストールされます。
4. Civil 3D を起動します。コマンドラインに「cuiload」と入力し、「Enter」を押します。
「カスタマイズをロード/ロード解除」が開きます。「参照」をクリックします。

5. 「探す場所」を下記のように設定します。
C:¥Users¥<username>¥AppData¥Roaming¥Autodesk¥AutoCAD 2020¥R23.1¥jpn¥Support
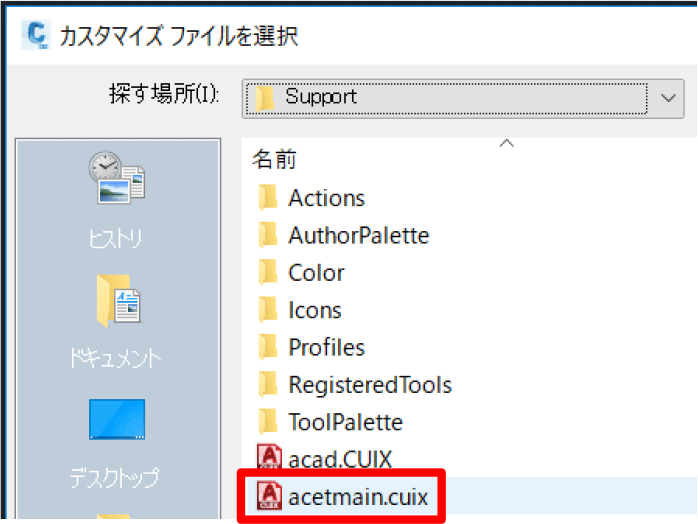
6. 「acetmain.cuix」を選択します。
「開く」をクリックします。

7. 「ロード」をクリックします。
「ロード済みのカスタマイズグループ」に 「Express」が追加されたことを確認します。

8. 「設定を既定にリセット」を起動します。 「設定を既定にリセット」が開きます。
「カスタム設定をリセット」をクリックします。
Civil 3D を起動すると、Express Tools タブが あることが確認できます。
今までの流れは下記にまとまっています。
https://knowledge.autodesk.com/ja/support/ autocad/learn-explore/caas/sfdcarticles/ sfdcarticles/kA230000000u0oq.html
1. Civil 3D を起動します。コマンドラインに「text」と入力します。
画面上の適当な位置でクリックした後、コマンドラインに「20」「0」と入力します。
クリックした位置に、高さ 20、角度 0 のテキストボックスが作成されます。
2. 文字を入力した後、「Esc」を押します。テキストが作成されます。

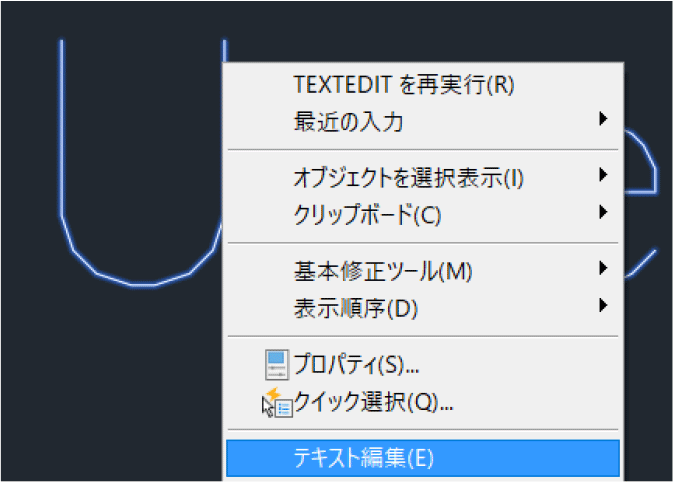
3. ※ 文字を編集したい場合
文字をクリックした後、右クリックします。
「テキスト編集」をクリックします。
入力したテキストが編集できます。
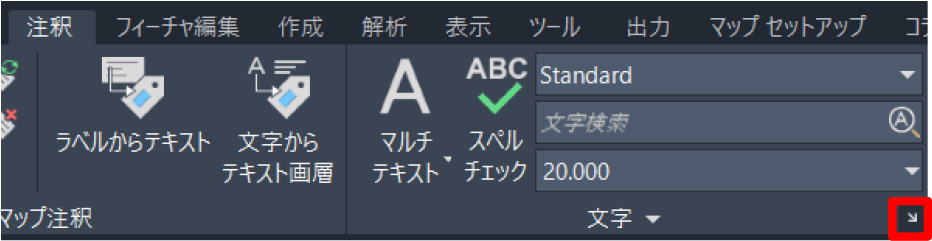
4. 「注釈」 → 「文字スタイル管理」 の順にクリックします。
「文字スタイル管理」が開きます。
5. 右の「新規作成」をクリックします。「新しい文字スタイル」が開きます。
スタイル名に「TrueType」と入力し、「OK」をクリックします。
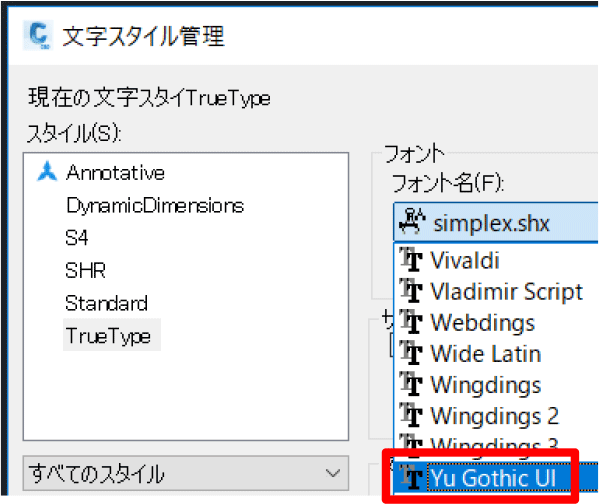
6. フォント名から、頭に「T」マークが付くフォントを選択します。
このマークが付くものは TrueType フォントといい、 ベクタ形式で文字に太さを持たせることが出来ます。
ここでは「Yu Gothic UI」を選択します。
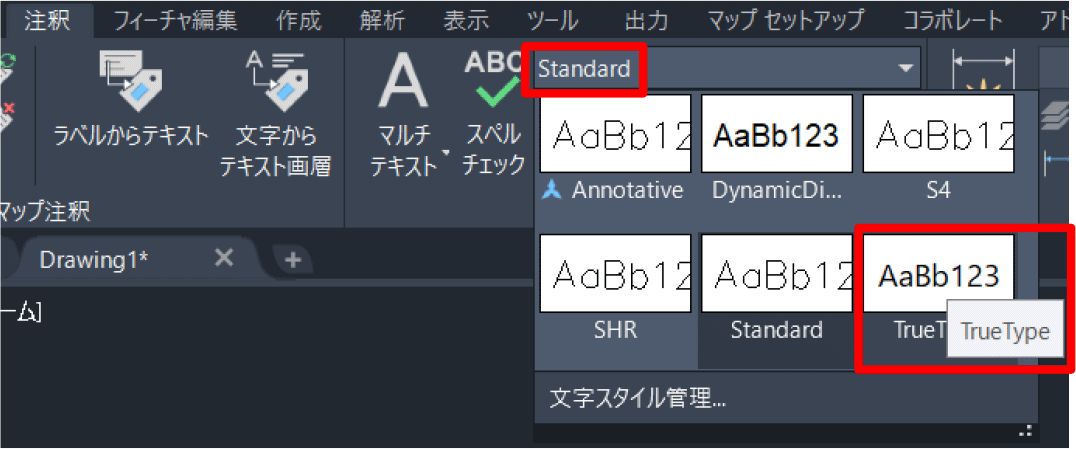
7. 入力したテキストを選択し、 「注釈」 → 「文字スタイル」 → 「TrueType」 の順にクリックします。
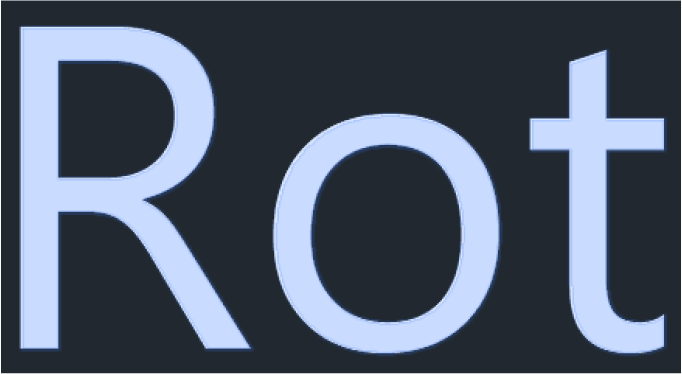
8. テキストのフォントが更新されます。
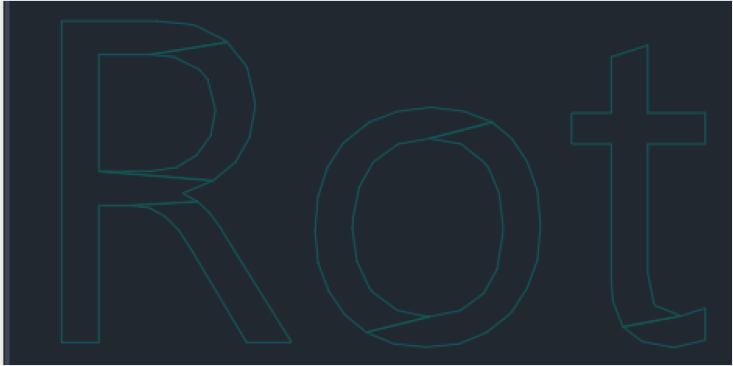
9. 入力したテキストを選択します。 コマンドラインに「txtexp」と入力します。
(※ Express Tools を入れないと使えないコマンド)
テキストが 2D ポリラインに分解されます。
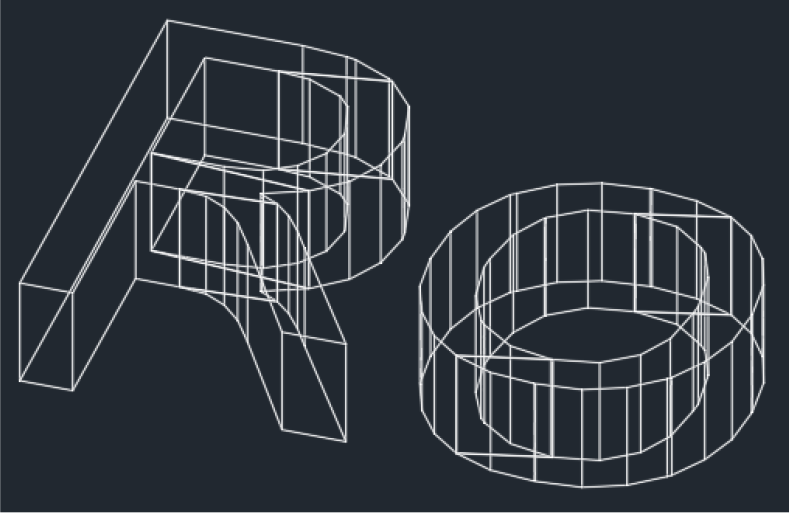
10. 入力したテキストを全て選択します。
コマンドラインに 「extrude」 → 「5」 と入力します。 入力したテキストが、厚さ 5 だけ押し出されます。
11. コマンドラインに「union」と入力します。入力したテキストを全て選択し、「Enter」を押します。 入力したテキストが結合し、一つのオブジェクトになります。

※ 今までの内容は「Henoko_Text_1.dwg」として保存されています