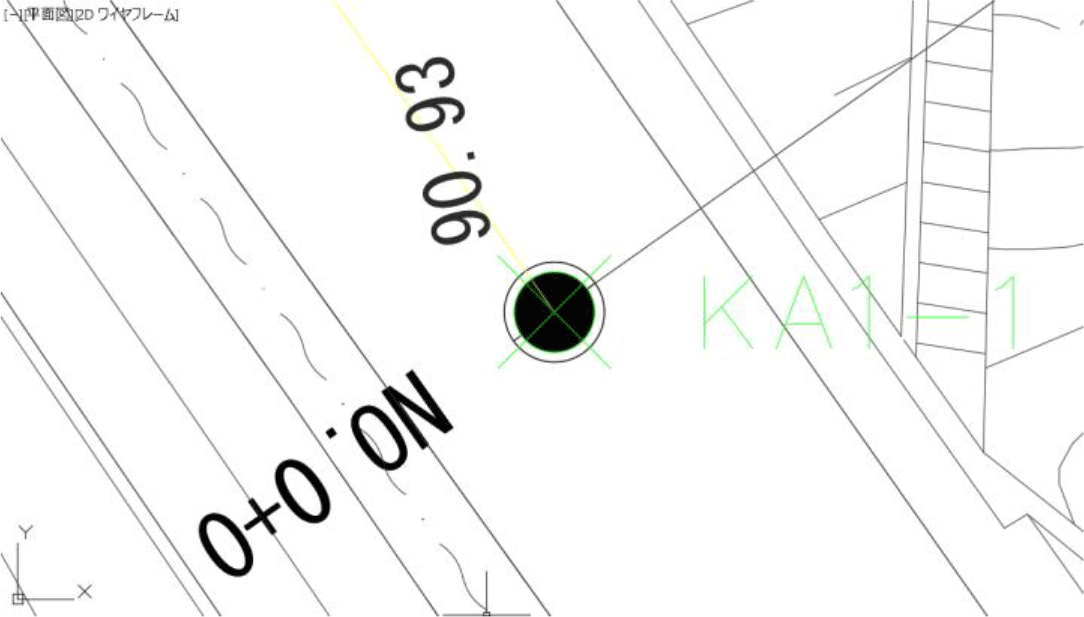トレーニングテキスト(Civil3D 2020版 2次元図面からの3Dモデル作成)
トレーニングテキスト(Civil3D 2020版 2次元図面からの3Dモデル作成)
本テキストでは、2次元で作成された設計図面から地形や平面・縦断線形を作成する手順を説明します。
座標から線形を作成する方法や、コリドーに横断図をブレークラインで挿入する手順等、2次元図面から3Dモデルを作成する時に必要なスキルを学ぶことが出来ます。
本テキストでは 2 次元で作成された設計図面から 3D(Civil3D のサーフェスデータ)モデルを作成する手順について学習します。
データセット「DWG」->「平面図」フォルダにある「平面図 01.dwg」を Civil 3D 2020 で開きます。
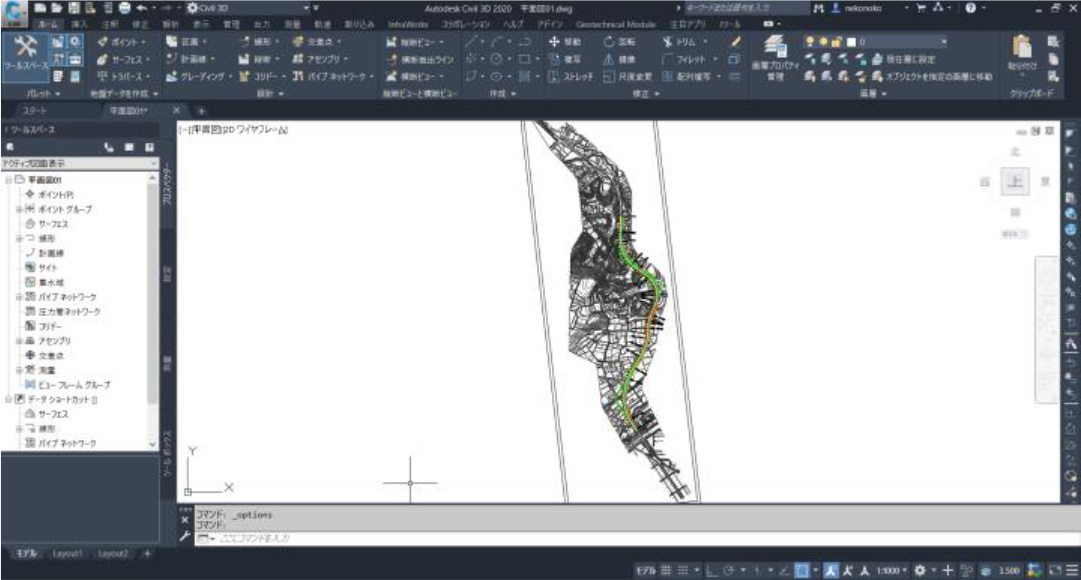
今回は図面下部の KA1-1(No.0)~KA1-2(No20+18.735)間について、Civil3D で線形を作成します。
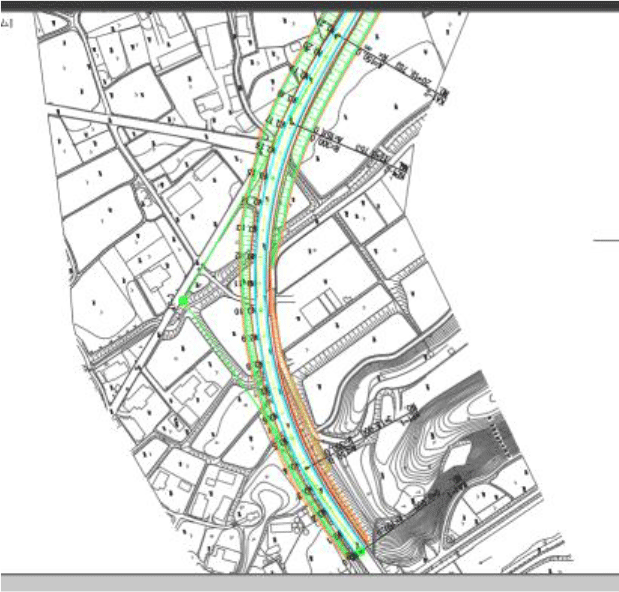
「平面図 01.dwg」を終了し、線形を入力する範囲に限定した平面図を開きます。
データセット「DWG」->「平面図」フォルダにある「平面図 02.dwg」を Civil3D2020 で開来ます。
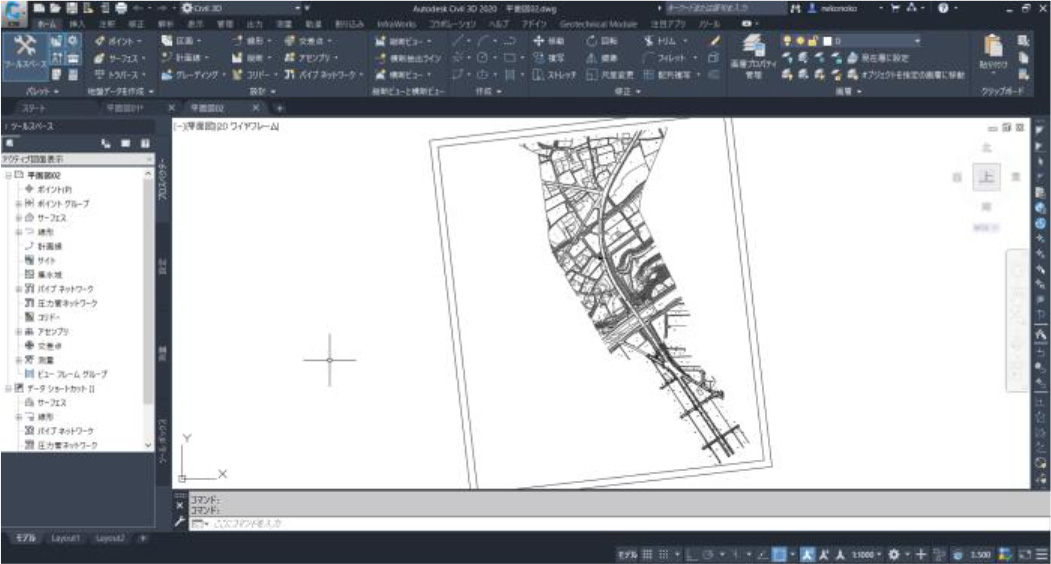
平面図 01.dwg に入力されていた平面線形 KA1-1(No.0)~KA1-2(No20+18.735)および IP 点の座 標値は下記の通りです。

これらの座標値を Civil3D に取り込むには、座標値を入力した csv 等のテキストファイルを作成します。
このテキストでは、上記の座標値を記載した csv ファイルを予め用意してあります。
データセット「座標値」 -> 「主要点座標.csv」を開いて確認します。
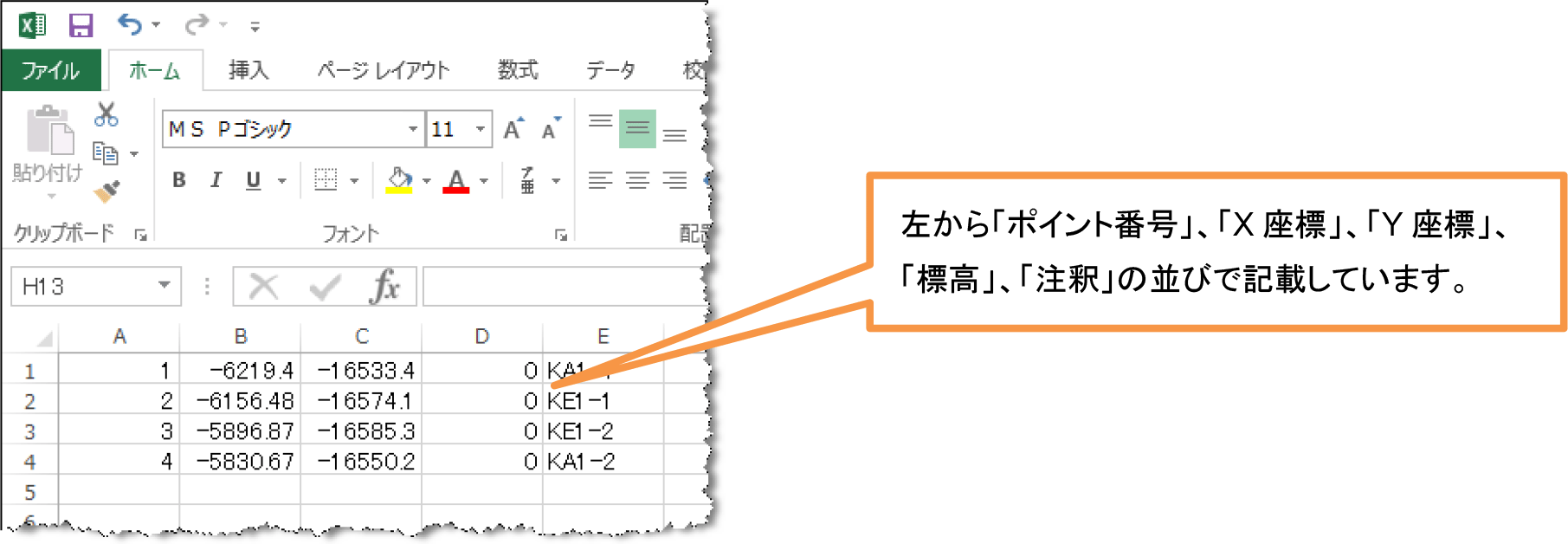
Civil3D に取り込む前に必ずこの csv ファイルを閉じておきます。

Civil3D の「挿入」タブの「ファイルからポイント」を選択します。
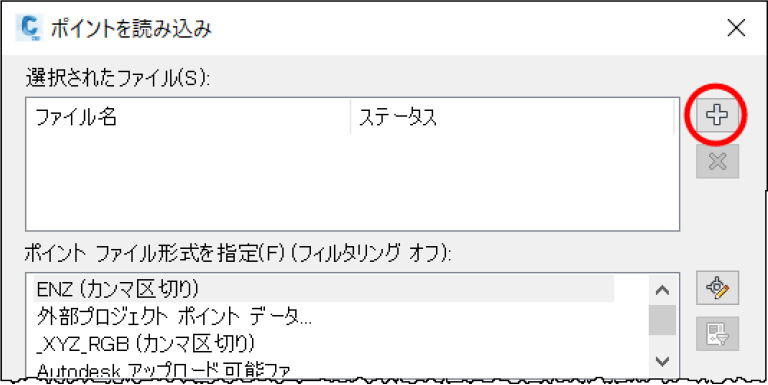
表示されるダイアログの左上部にある「+」ボタンを押して CSV ファイルを 指定します。
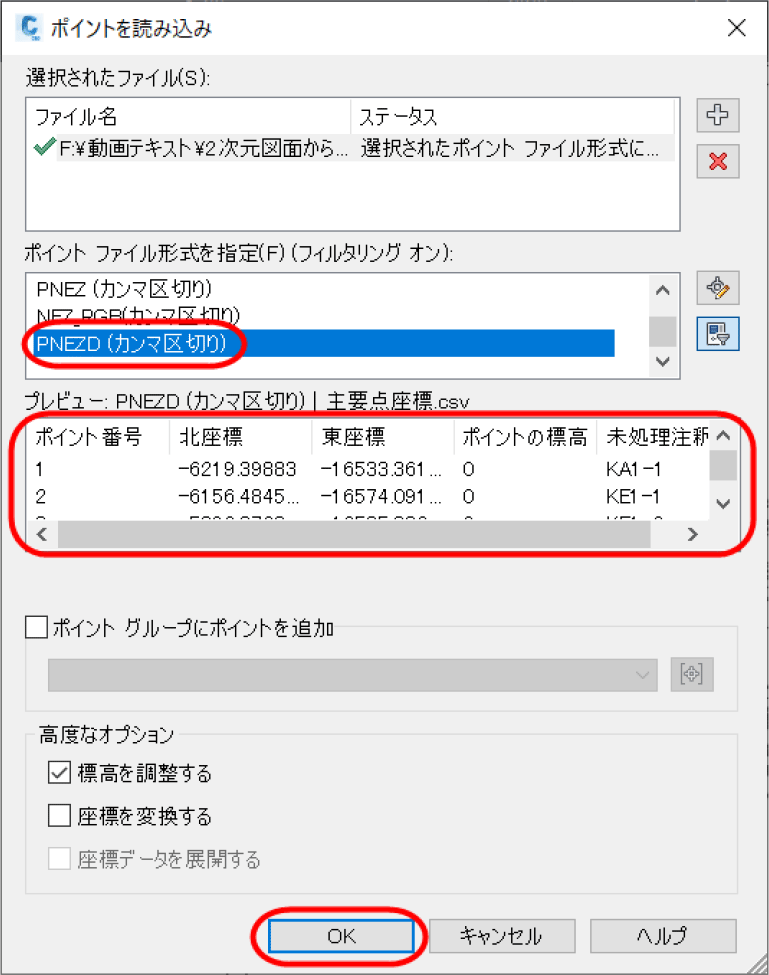
ポイントファイル形式には「PNEZD(カンマ区切り)」を指定[①]します。
ファイル形式を選択すると、読み込まれる座標値を正しく認識出来るかプレビューで確認することが出来ます[②]ので、問題無ければ「OK」ボタン[③]を押します。
下図の通り、読み込んだ座標値の位置に Civil3D のポイントオブジェクトが表示されます。
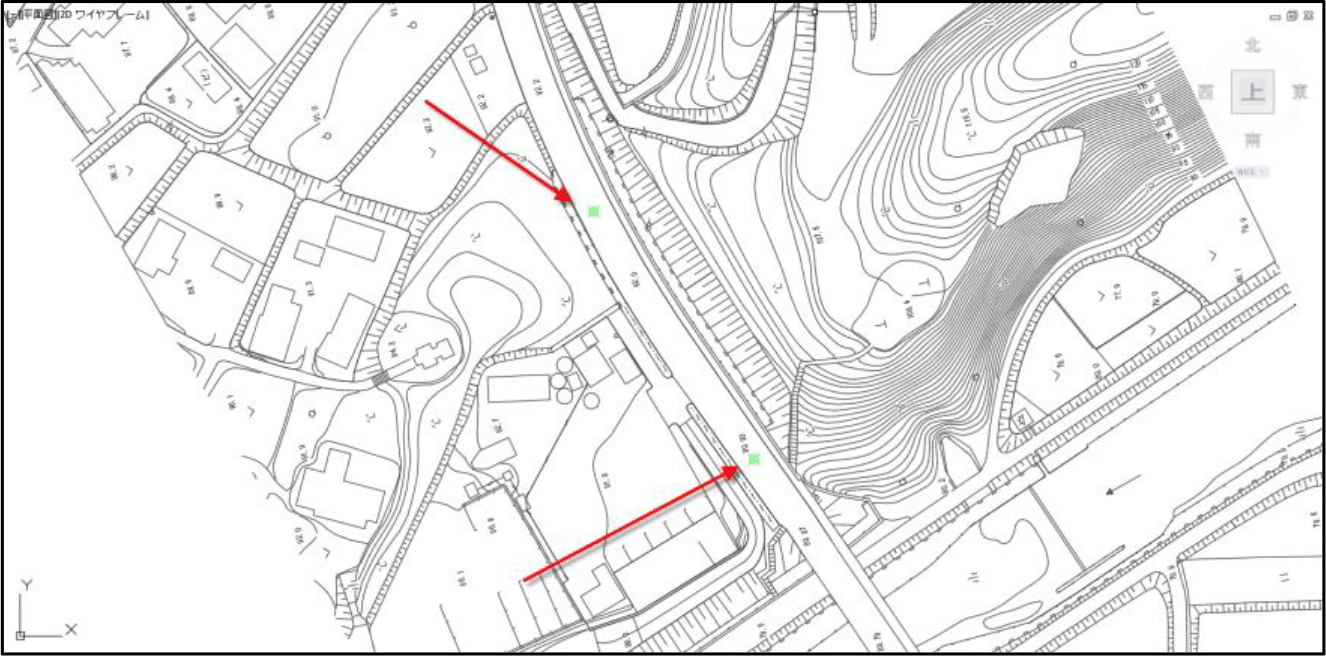
どれでも良いので作成されたポイントオブジェクトのマーカーを選択し、右クリックで表示されるショート カットメニューから「ポイントグループプロパティ」を選択します。
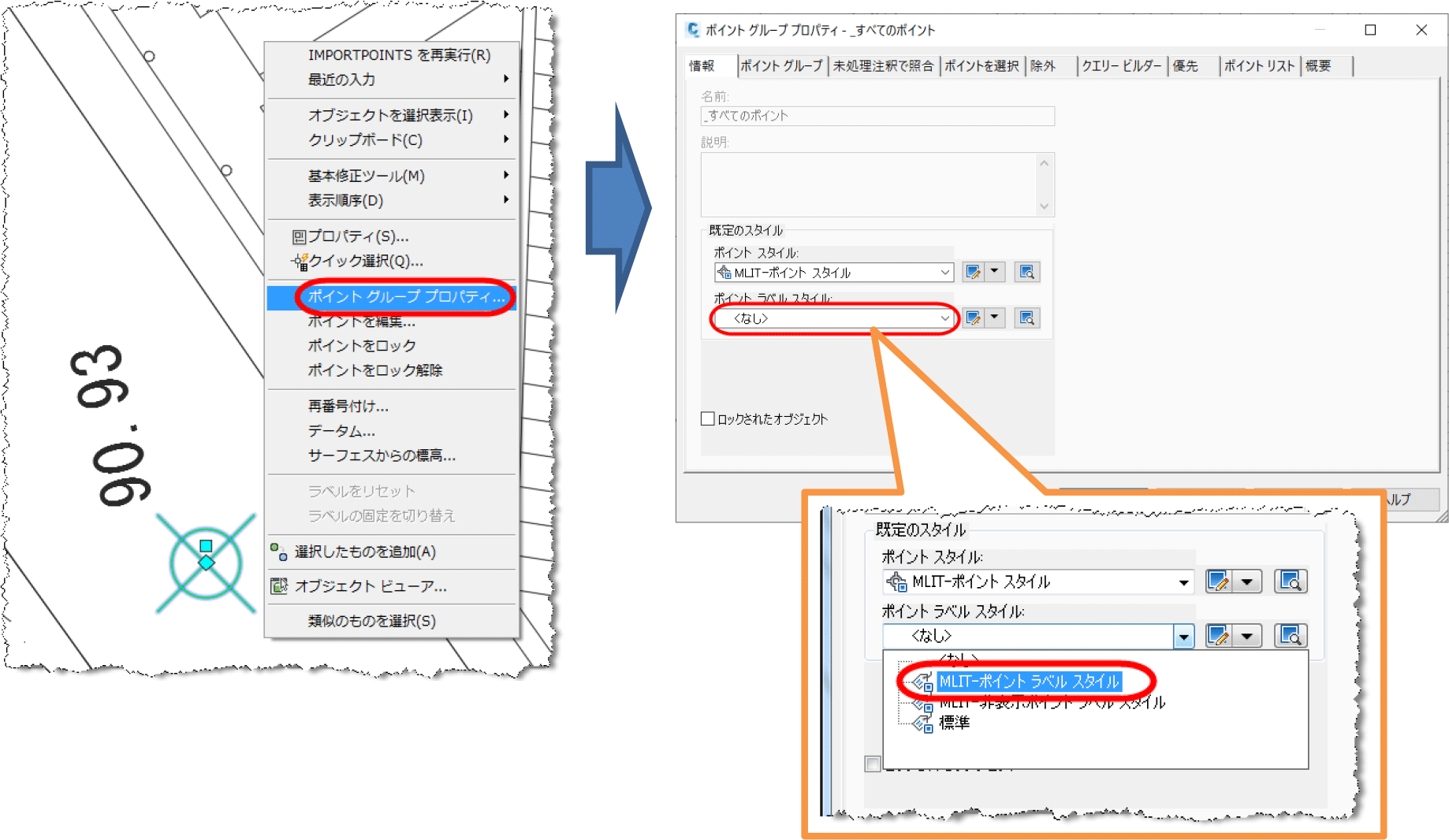
「ポイントグループプロパティ」ダイアログが表示されるので右図の通りポイントラベルスタイルを 選択して「OK」ボタンを押します。
ポイントオブジェクトに csv から取り込んだ注釈がラベルとして表示されました。
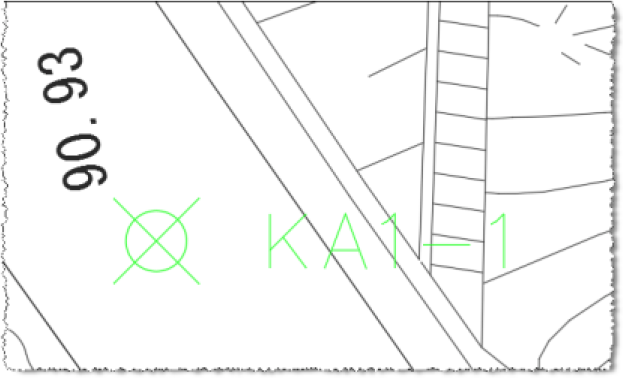
Civil3D の「ホーム」タブ -> 「線形」 -> 「線形作成ツール」を選択します
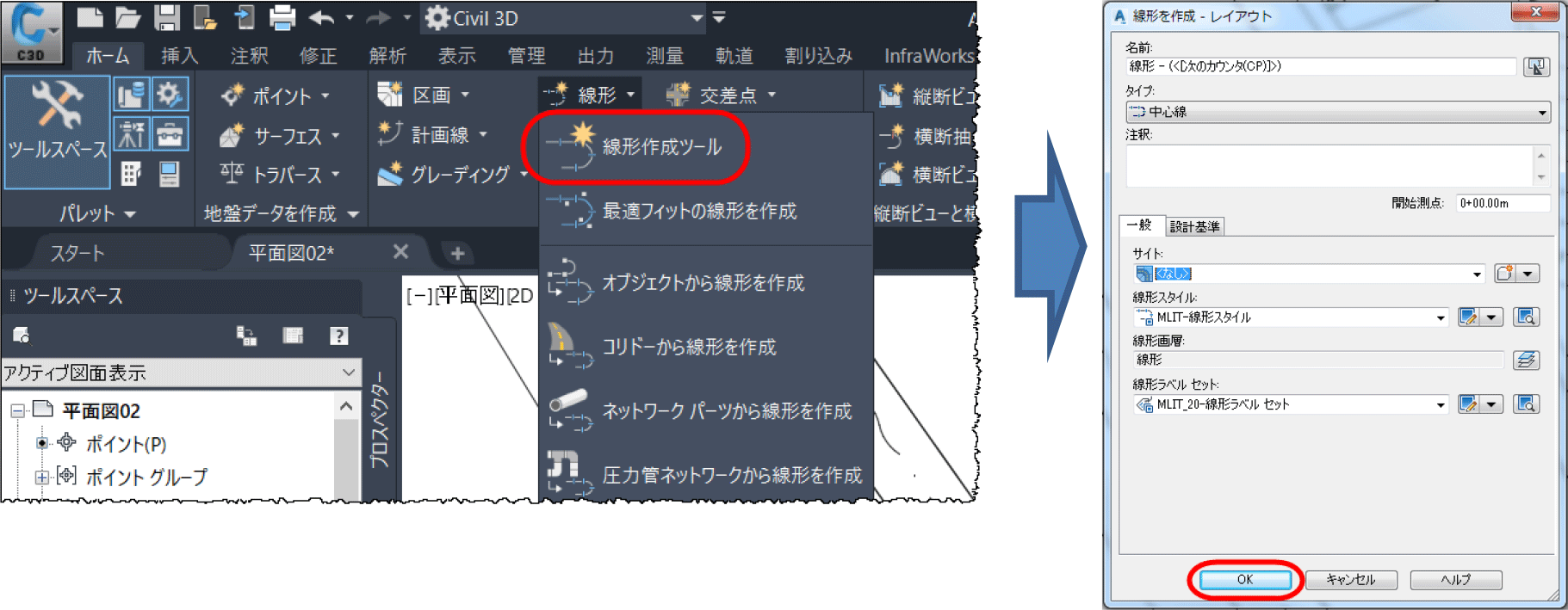
「線形を作成」ダイアログはそのまま「OK」ボタンを押すと 線形レイアウトツールバーが表示されます。

下図の通りレイアウトツールバーにある「固定曲線(2 点と半径)」を選択します。
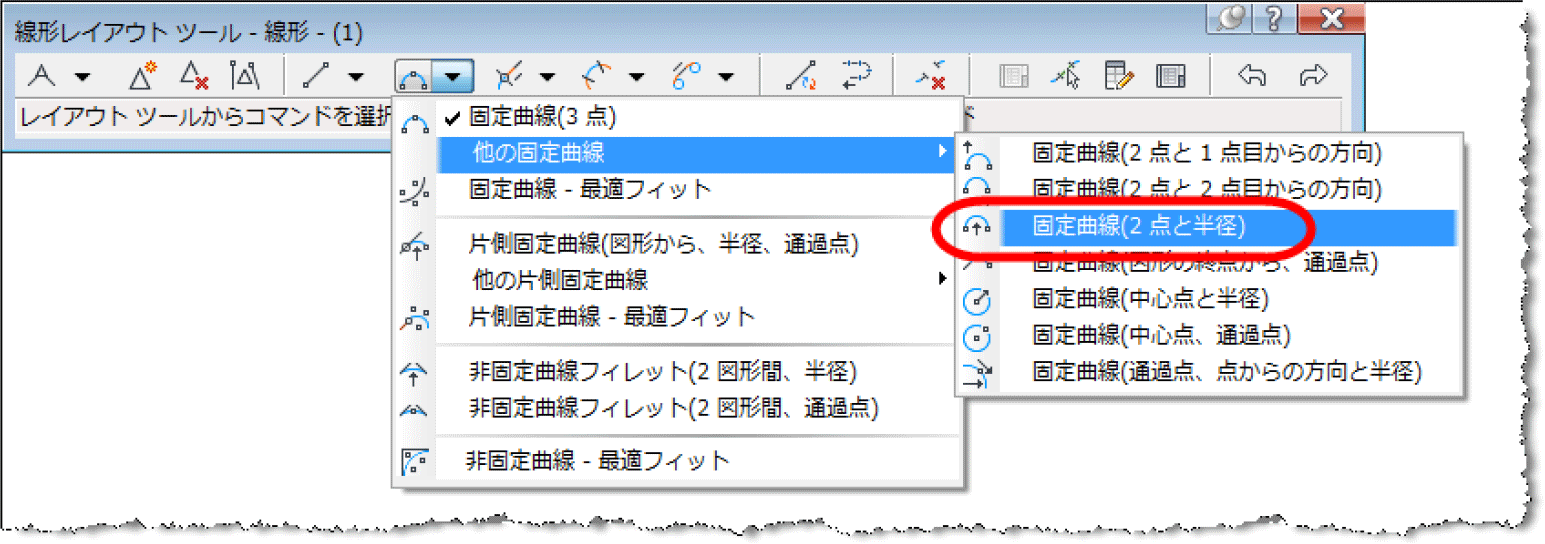
1 点目として「KE-1-1」を指示し、半径には 300 を入力

「右回り(C)」で Enter キーを押し 2 点目として「KE1-2」を指示します。

単円が作成されました。
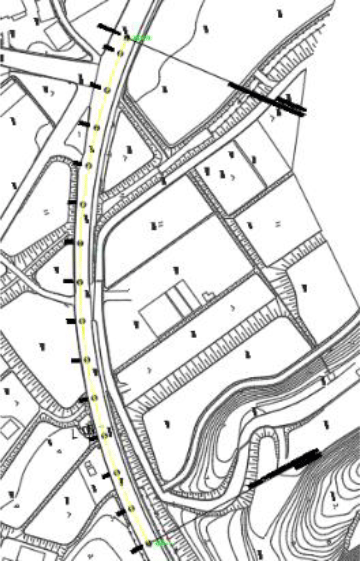
次に下図の通りレイアウトツールバーにある「固定緩和曲線」を選択します。
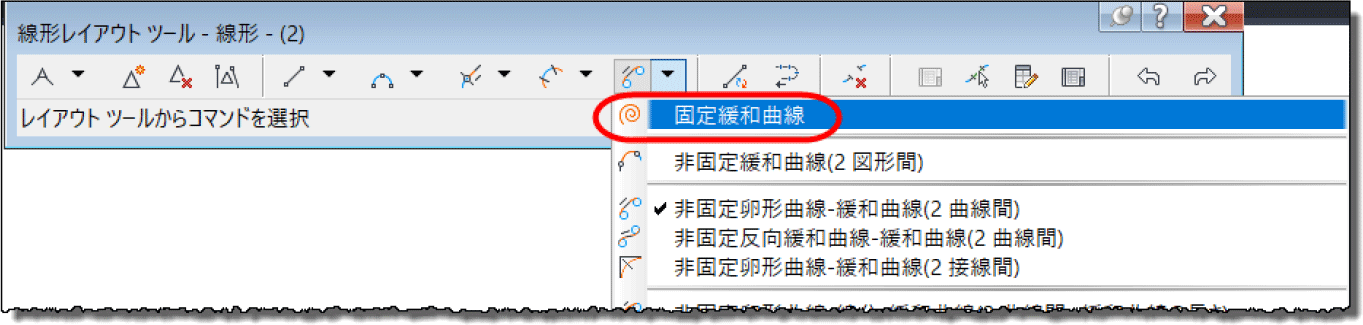
コマンドラインに「始点と方向を指定する図形を選択」と表示されるので、下図の通り前のステップで作成した円弧をマウスで指示します。
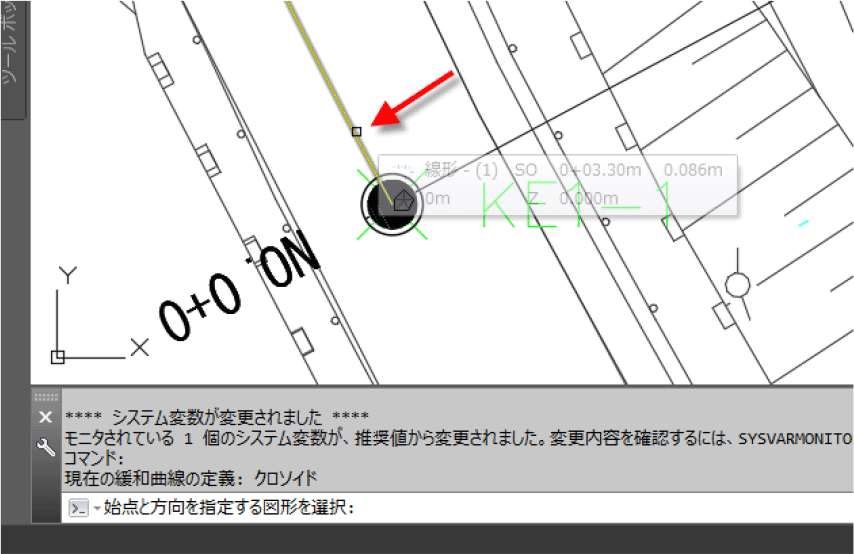
緩和曲線タイプは「始点側緩和曲線」を選択して Enter キーで確定します。

曲線の方向には同じく「右回り」を選択します。

緩和曲線の長さには「75」を入力します。

半径は 300

始点側の緩和曲線が作成されました。
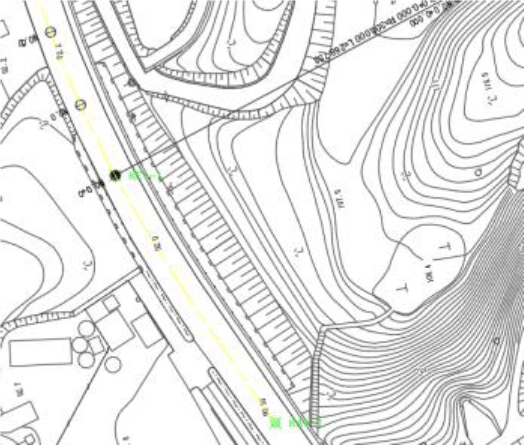
次に終点側の緩和曲線を作図するので、再度ツールバーから「固定緩和曲線」を選択します。
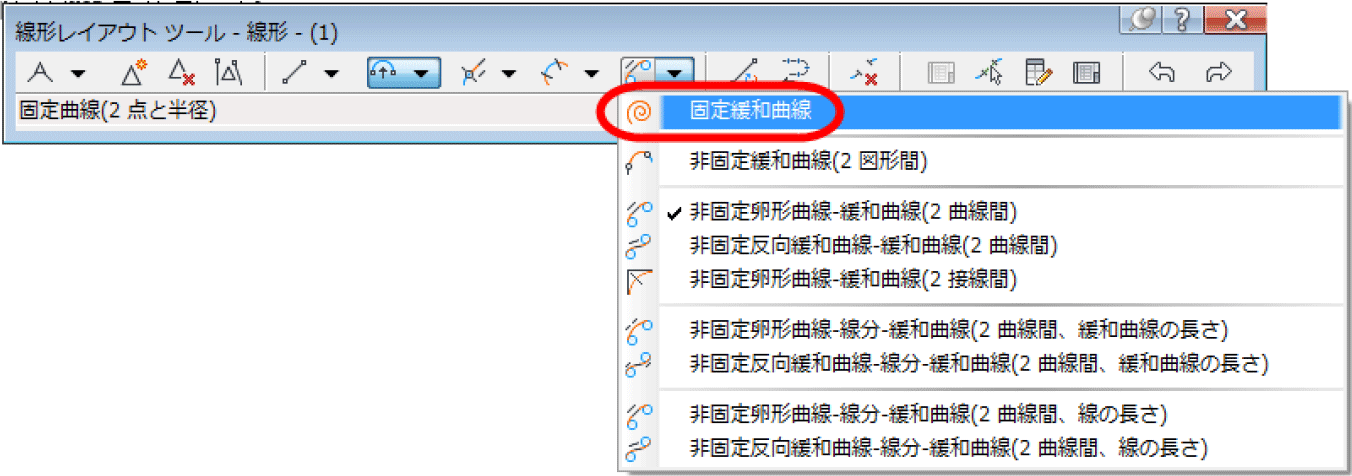
終点側緩和曲線なので「o」を入力して Enter キーで確定します。

曲線の方向は「右回り」 -> 緩和曲線長には「75」 -> 半径には「300」を入力します。 これで KA1-1~KA1-2 まで線形の入力が完了しました。
次に測点ラベルの修正を行います。現在の測点ラベルは円曲線部分から作成し始めたため、線形の 始点の測点がマイナスになっています。
作成した線形を選択して右クリック -> 線形プロパティを選択します。
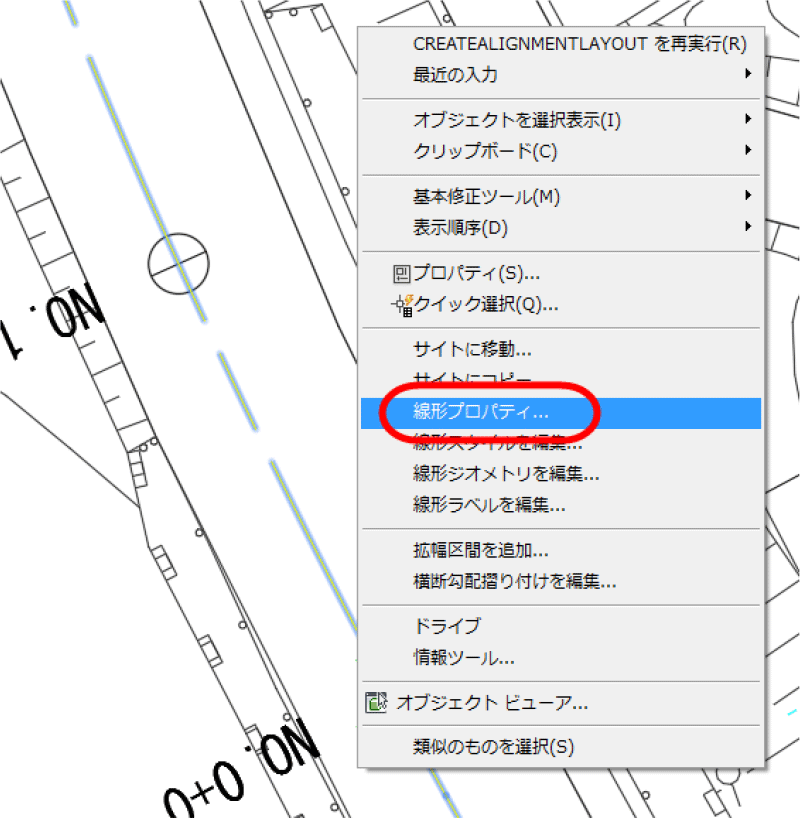
線形プロパティダイアログが表示されるので、「測点」タブの「参照ポイントをクリック」ボタンを押します。
注意書きが表示されますが、そのまま「OK」ボタンを押して操作を継続します。
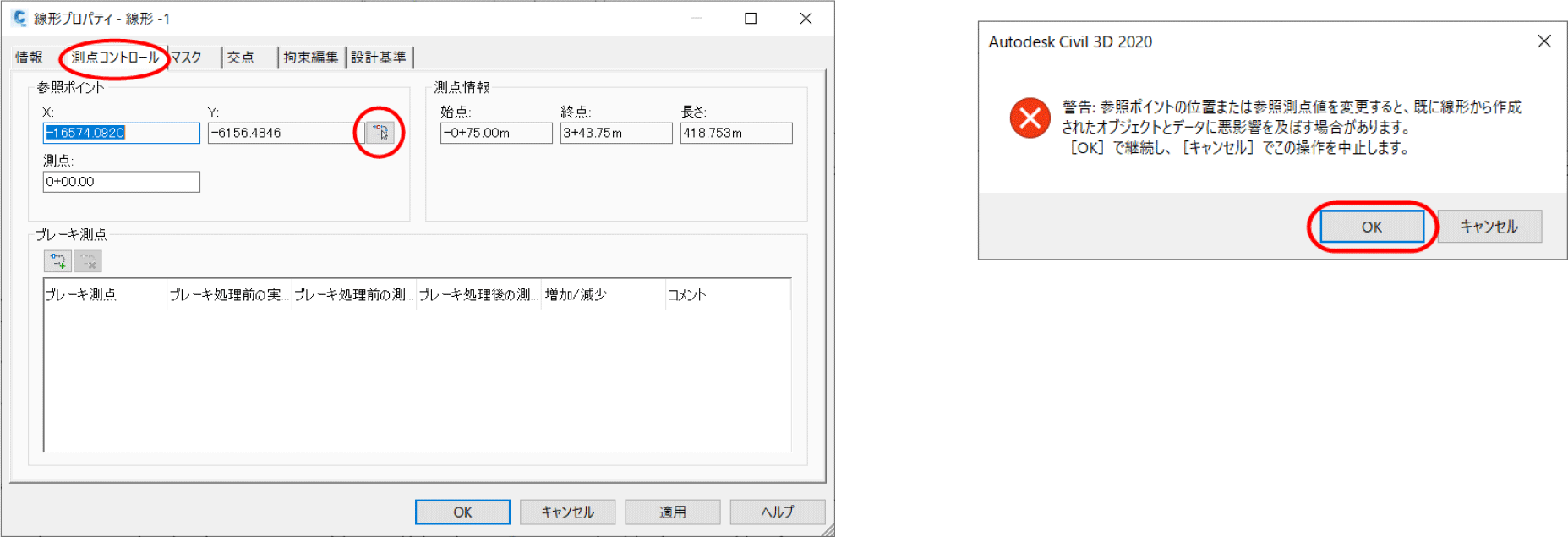
線形上の参照点を決定するためにカーソルが線形に沿って移動しますので、線形の先端を指示します。
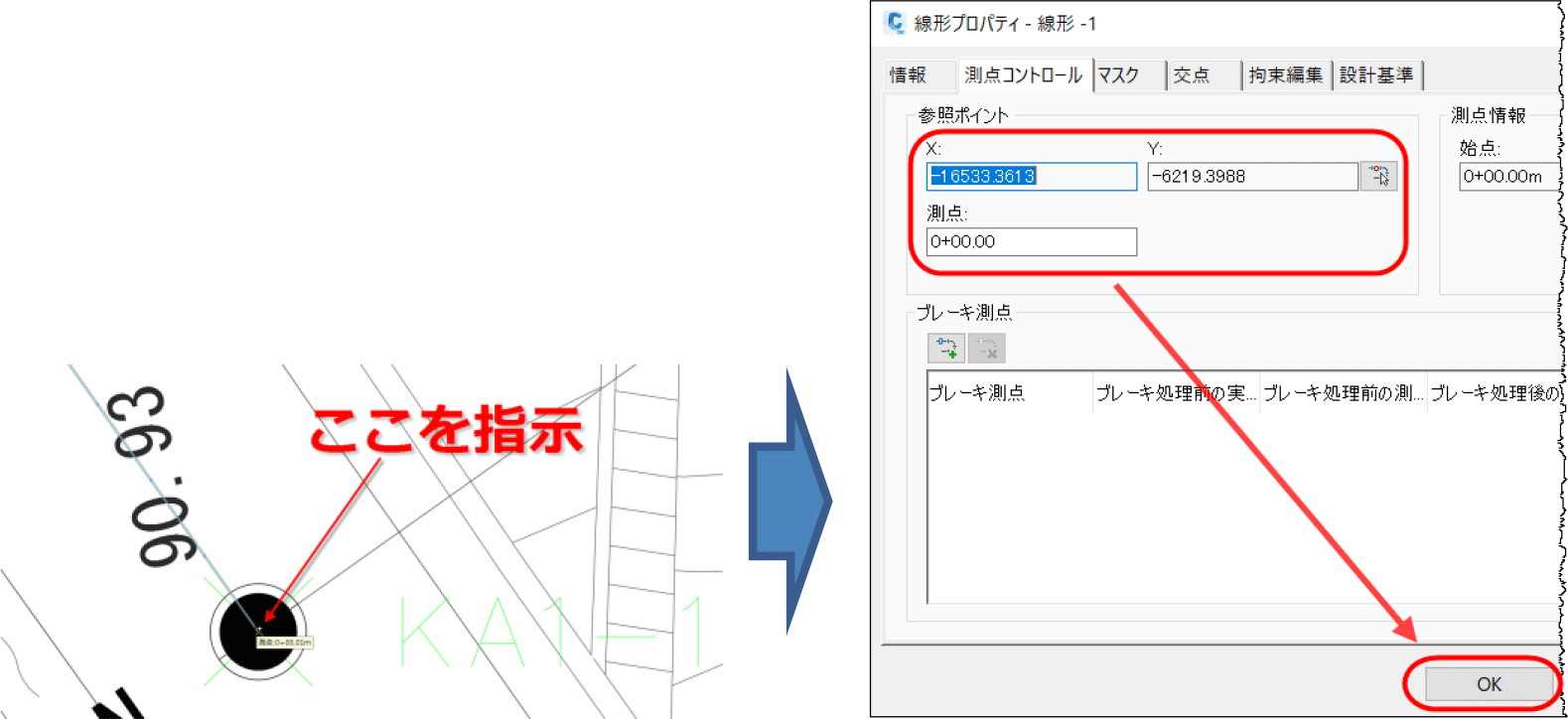
KA1-1 を No.0 として測点ラベルの修正ができました。