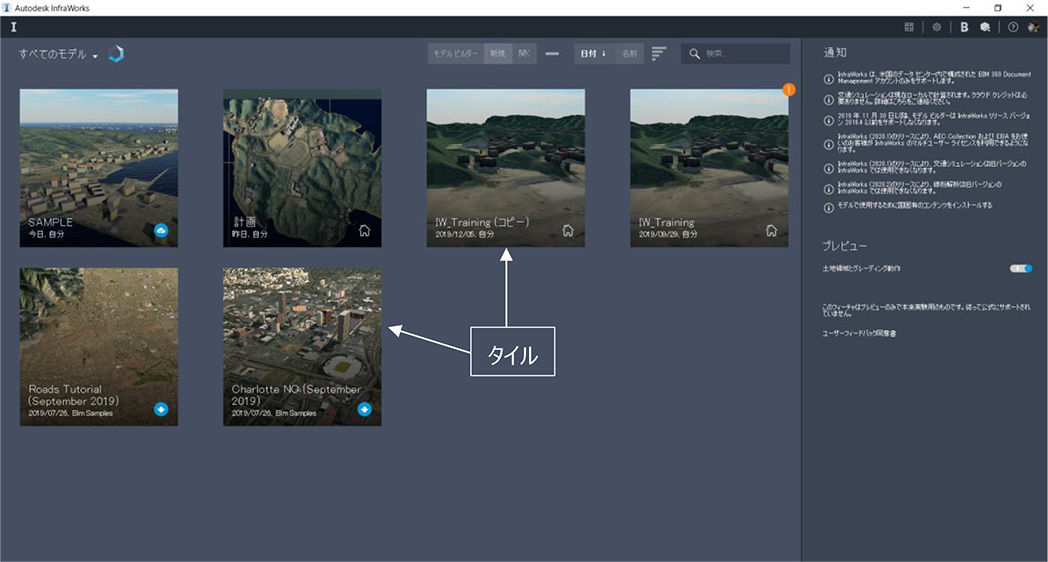InfraWorks は、誰もがイメージしやすい現況地形モデルをベースに 3 次元設計を行う事が出来るツールです。作成したモデルを利用して、アニメーションやシュミレーション等を誰もが簡単に作成できるよう、様々な機能が用意され ています。CIM においては、広域統合モデルを作成できるソフトであり、Civil 3D や Revit だけでなく、様々な形式のデータを統合する事ができます。 このテキストでは、現況地形作成からデータ共有するまでの InfraWorks の基本操作について説明します。テキスト・データセットをダウンロードのうえ、InfraWorks 体験版と併せてご利用ください。
InfraWorks は、誰もがイメージしやすい現況地形モデルをベースに 3 次元設計を行う事が出来るツールです。作成したモデルを利用して、アニメーションやシュミレーション等を誰もが簡単に作成できるよう、様々な機能が用意されています。CIM においては、広域統合モデルを作成できるソフトであり、Civil 3D や Revit だけでなく、様々な形 式のデータを統合する事が出来ます。
このテキストでは、現況地形作成からデータ共有するまでの InfraWorks の基本操作について説明します。

ライセンス
InfraWorks には、2 つのライセンス形態があります。
1) シングルユーザ :使用者にライセンスが付与されます。
使用者の Autodesk アカウントにライセンスが紐づきます。
2) マルチユーザ :ライセンスサーバから使用時にライセンスを取得して使用します。
※このテキストでは、シングルユーザライセンスを例に説明しています。
アカウント
InfraWorks の起動には、インターネット接続と Autodesk アカウントにログインする必要があります。
Autodesk アカウントは、体験版を利用する場合でも取得する事が出来ます。
Autodesk アカウントは、下記サイトより取得する事が出来ます。
https://accounts.autodesk.com/Authentication/LogOn#username

このテキストで使用している InfraWorks のバージョンは、20.2.22.0 です。
複数でモデルを利用する場合には、バージョンが同じ InfraWorks を使用します。
InfraWorks には、下位互換性はありません。
InfraWorks には、 [保存]ボタンはありませんが、データは常に最新の状態で保存されます。
キャッシュの保存先は、[アプリケーションオプション]-[一般]で確認する事が出来ます。
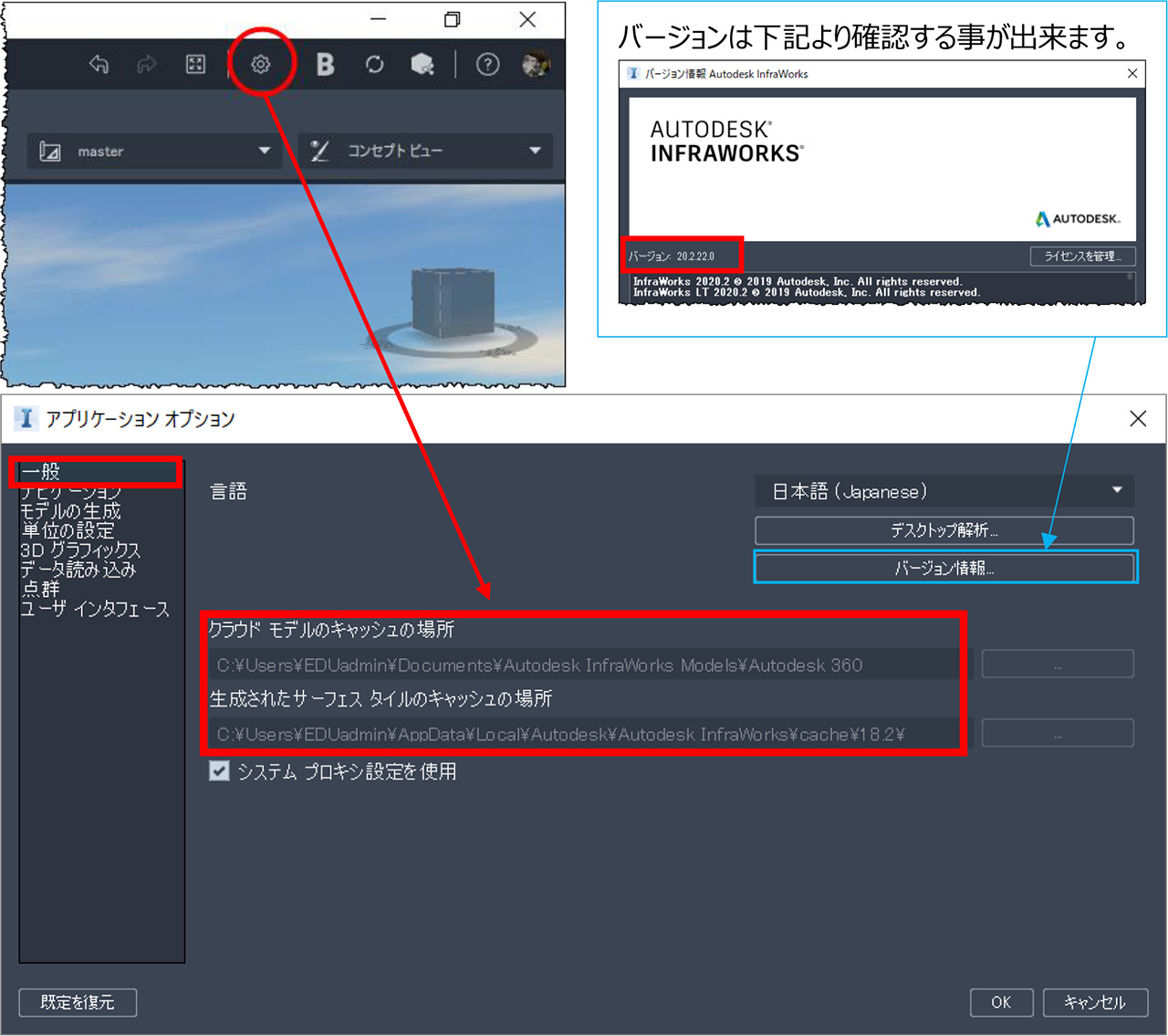

InfraWork の拡張子は、[sqlite]です。
フォルダを見てみると、[*.sqlite]以外にもフォルダがありますが、このフォルダは、[*.sqlite]と一緒に保存します。
データのコピーや移動を行う場合は、1 つ上の階層のフォルダ単位で行います。この場合は、[333503]フォルダを使用します。ファイルを保存する場合には、どこのフォルダに保存するか設定する事が出来ますので、あらかじめ保存フォルダを作成しておきましょう。
メイン画面のインターフェース
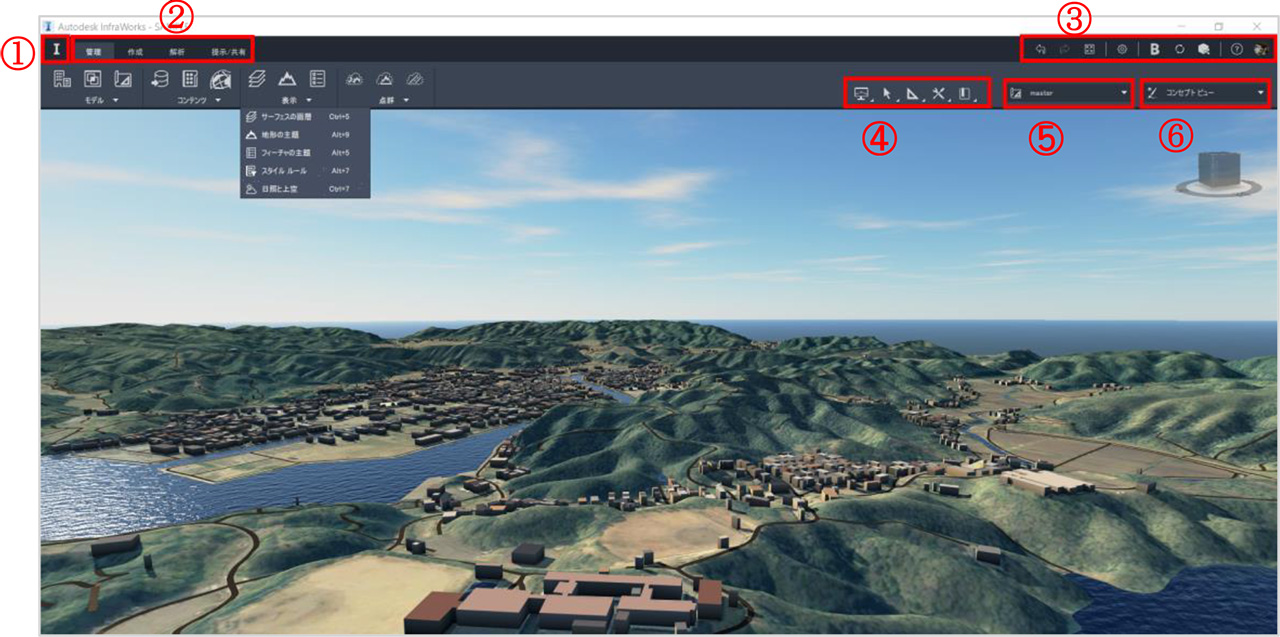
①InfraWork の[ホーム]に切り替えます。
②モデルで行う作業のフェーズに対応した様々なツール
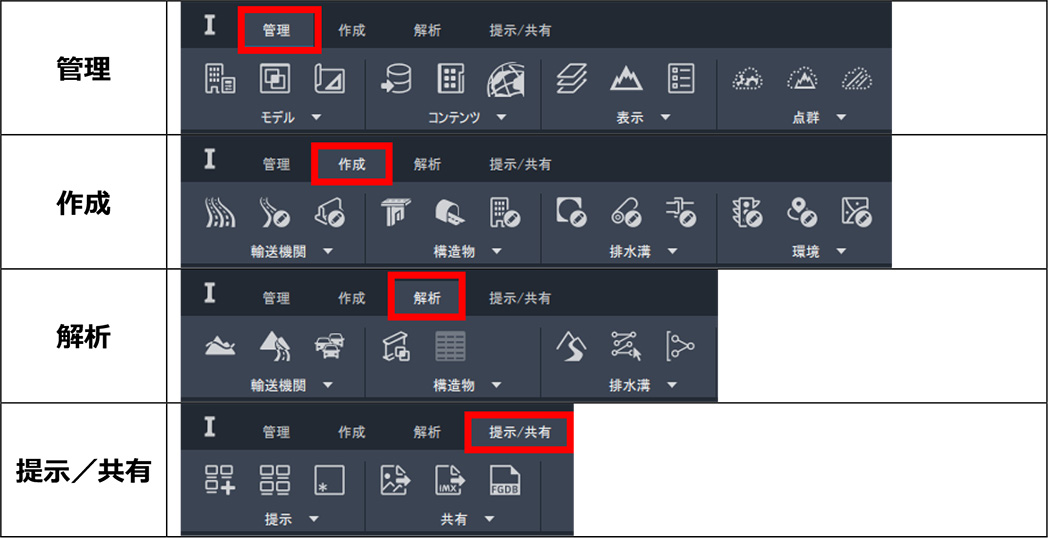
③クラウド、アプリケーション オプション、Autodesk アカウントに関連したツール、およびすべての作業段階にわたって使用する共通アクション
④選択や計測、ブックマークなど多くの作業段階にわたって共通のアクションを実行するために必要なツール
⑤提案
⑥ビューをカスタマイズするためのツール。
既定の[コンセプト ビュー]や[エンジニアリング ビュー]を選択したり、モデルのカスタム ビューを作成します。
画面右上の[ViewCube]をクリックすると、ビューを変更する事が出来ます。
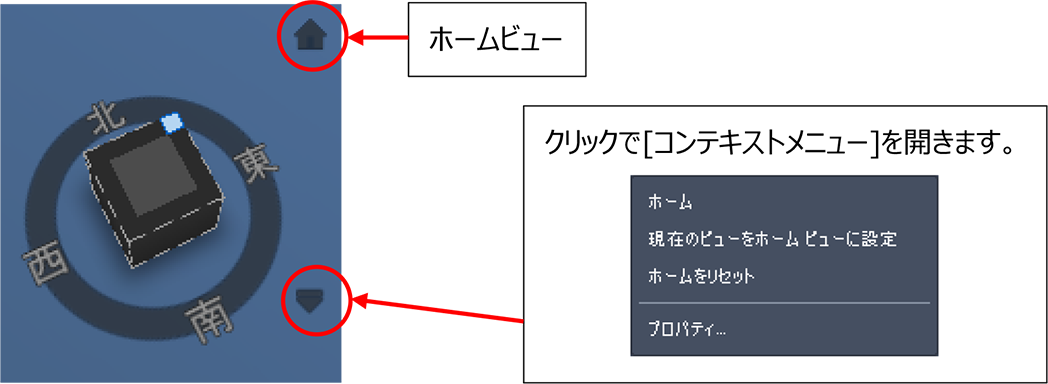
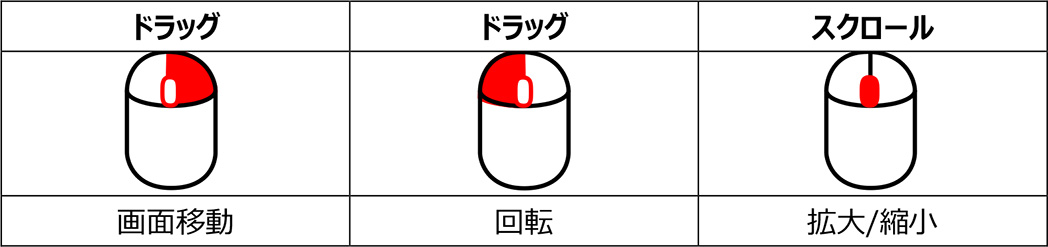
| 最初のビューに戻す | [F4]キー |
| 拡大ズーム | (数値列または数値キーパッド上の) [+]キー |
| 縮小ズーム | (数値列または数値キーパッド上の) [-]キー |
| 上昇 | [E]キー |
| 下降 | [Q]キー |
| 前方に移動 | [↑]キー |
| 後方に移動 | [↓]キー |
| 向かって左に移動 | [D]キー |
| 向かって右に移動 | [A]キー |
| 上へ回転 | [S]キー |
| 下へ回転 | [W]キー |
| 左に向きを変更 | [→]キー |
| 右に向きを変更 | [←]キー |
| 上にオービット | [Shift]+[↓]キー [Shift]+[S]キー |
| 下にオービット | [Shift]+[↑]キー [Shift]+[W]キー |
| 時計回りにオービット : | [Shift]+[←]キー [Shift]+[A]キー |
| 反時計回りにオービット : | [Shift]+[→]キー [Shift]+[D]キー |
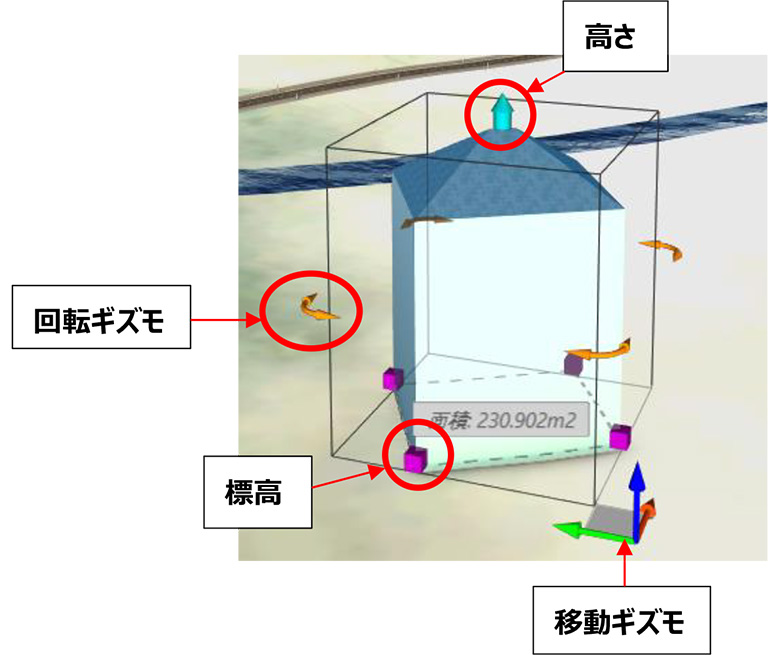
モデルを選択し、表示されるハンドルを利用して角度や高さなどを個別に編集する事が出来ます。
1.9.1 移動ギズモ
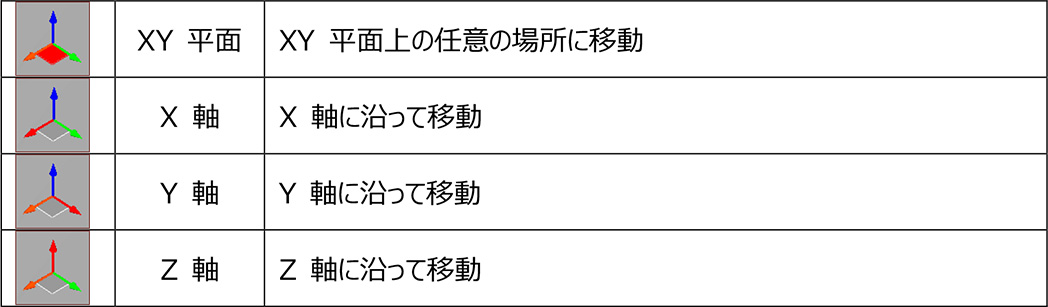
1.9.2 回転ギズモ

1.9.3 高さ/標高ハンドル

デスクトップにある[InfraWorks2020]のアイコンをダブルクリックします。 [サインイン]の画面が表示された場合は、[メールアドレス]と[パスワード]を入力し、サインインします。 ※この時に使用する、[メールアドレス]と[パスワード]は、Autodesk アカウントとして登録したものを使用します。
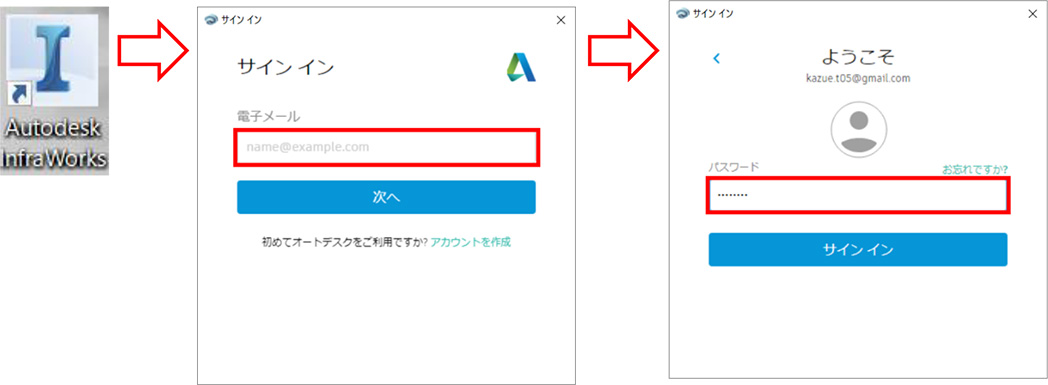
次のように、InfraWork が起動します。 表示されているタイルは、以前に作成したモデルです。