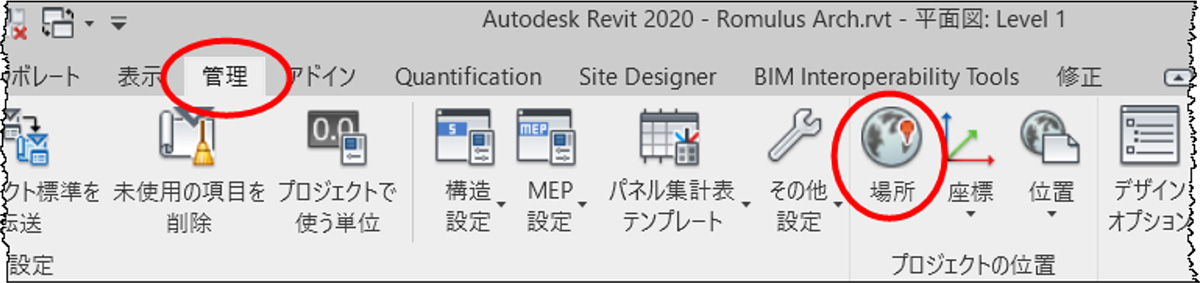RevitモデルのCivil3D/InfraWorksへの配置方法
RevitモデルのCivil3D/InfraWorksへの配置方法Civil3Dで設定した位置と標高を外部ファイル(XML)として書出し、Revitに取り込む事でRevitで設計した構造物や建物のデータに正しい位置情報を与えることができます。
Autodesk Shared Reference Point とは Subscription 特典として提供される機能です。
Autodesk Civil3D 上で設定した位置と標高を外部ファイルとして書出し、Revit に取り込む事で構造物や建物のデータに座標を与えることが可能です。
Revit の RVT だけでなく、Revit から DWG や NWC、FBX を出力することで、Civil3D や InfraWorks に正しい位置でモデルを配置することができます。
Civil3D、Revit 用の Autodesk Shared Reference Point は Autodesk デスクトップアプリからからダウンロードすることが出来ます。
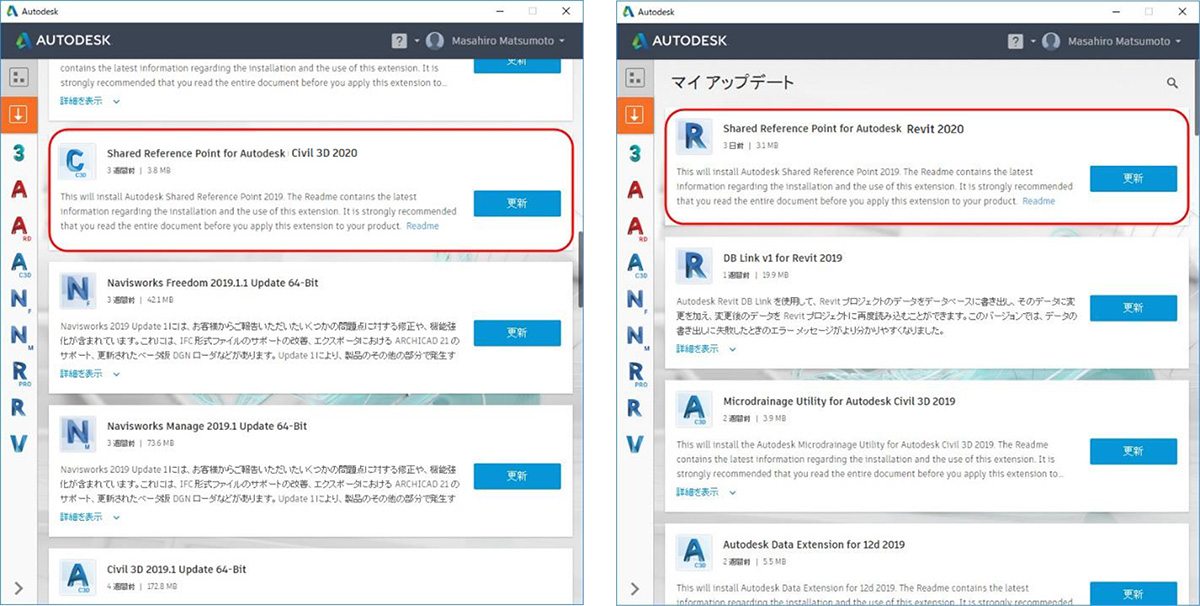
Step1:Ciivl3D を起動し、サンプルデータ「SRP_Training.dwg」を開きます。
赤でハッチングされた場所に Revit で作成したモデルを配置します。
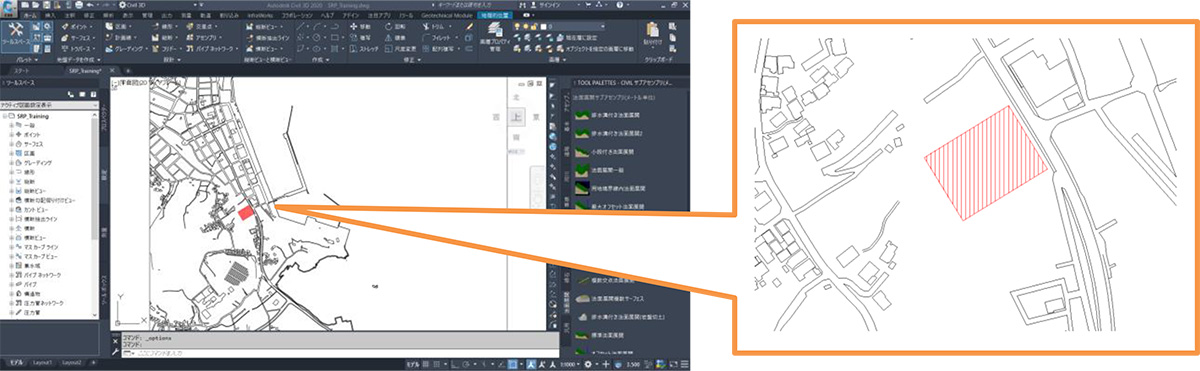
Step2:Civil3D のツールスペースで「ツールボックス」タブに移動し、「Export Shared Reference....Revit」上で右クリックし「実行」を選択します。
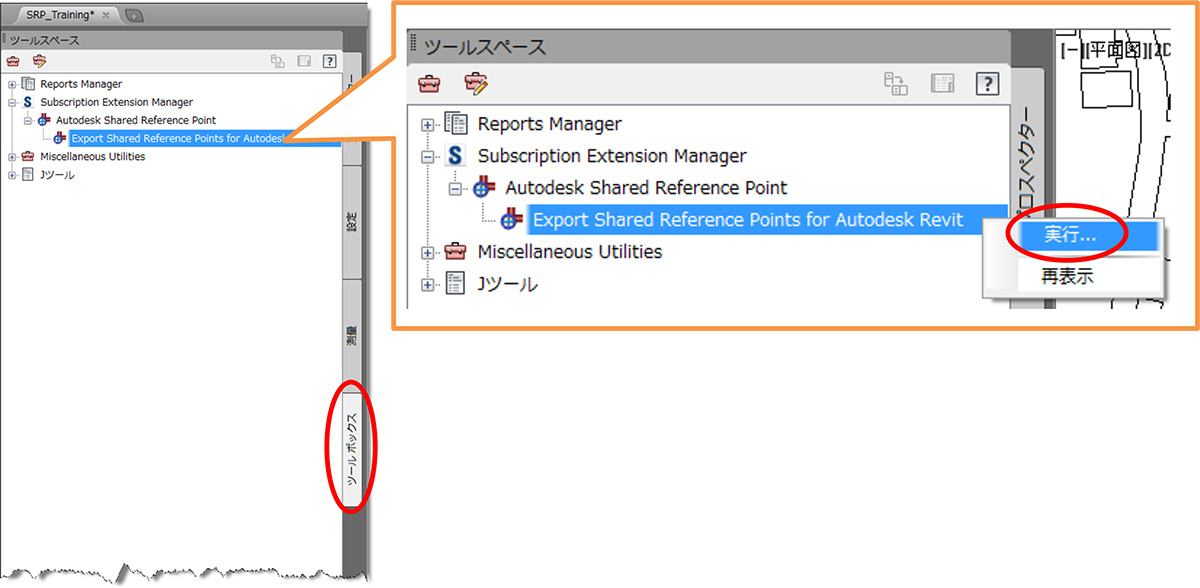
Step3:基点と方向を画面上で指示します。
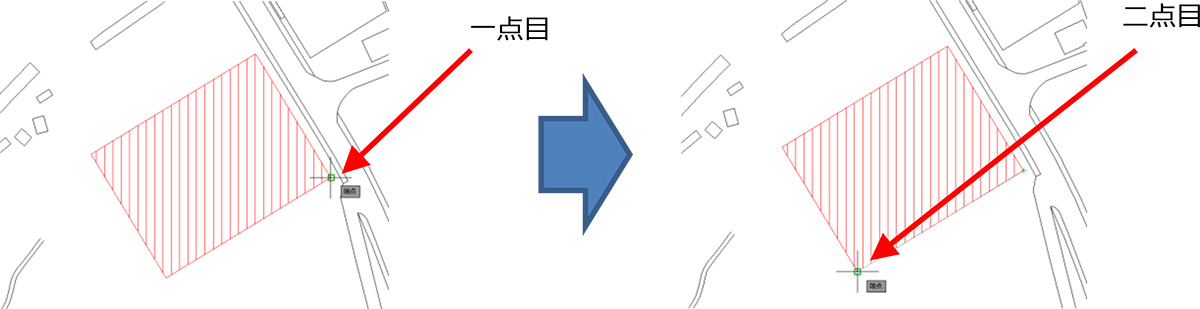
Step4:ダイアログに表示される基点座標と方向角および単位「Meters」を確認します。
Step5:座標情報が xml で書き出されるので、書き出す場所を選択して xml ファイルを作成します。
(デスクトップなど適当任意の場所で OK です)
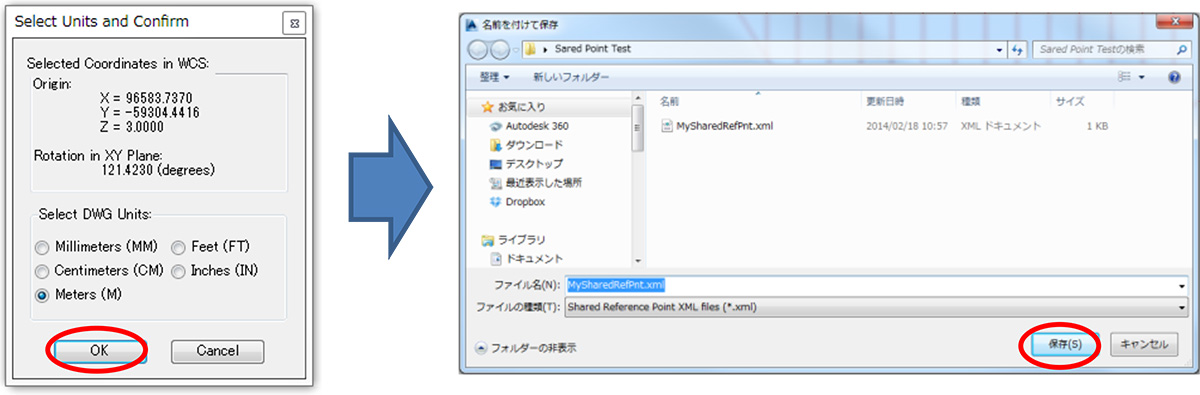
Step1:Revit を起動し、Dataset フォルダの「Romulus Arch.rvt」を開きビューを平面図「Level1」に変更します。

Step2:「アドイン」タブに移動し、「Import Shared Coordinates from XML file」をクリックします。

Step3:基点と方向を画面上で指示します。
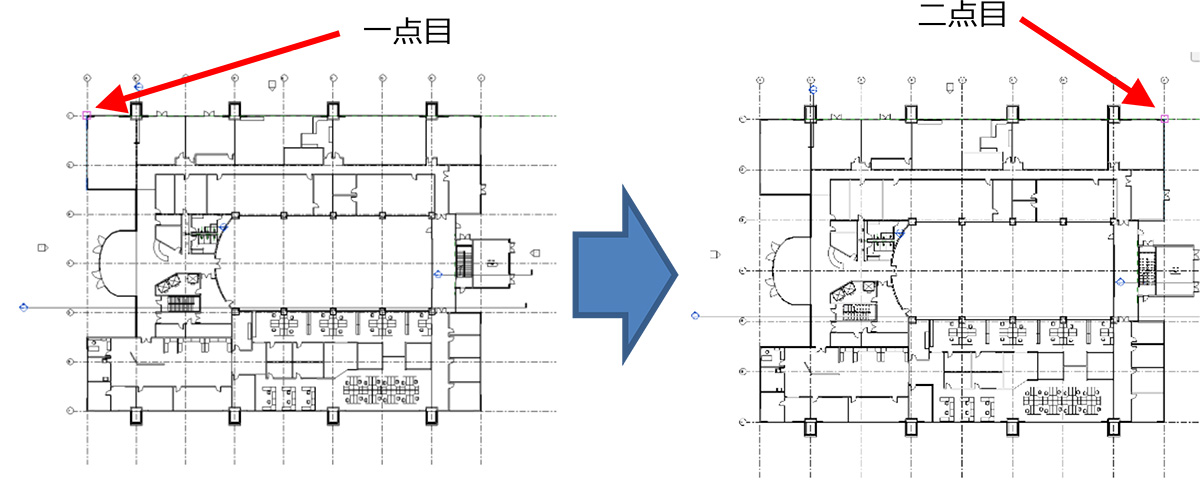
Step4:2-Step5 で作成した xml ファイルを選択します。

Step5:「管理」タブに移動し「場所」をクリックします。