 NavisWorks セルフトレーニングテキスト(基礎編)
NavisWorks セルフトレーニングテキスト(基礎編)このテキストでは、NavisWorksの基本的な操作方法について説明しています。
Navisworks のユーザーインターフェースを確認します。
1. Navisworks Manage 2019 を起動します。
2. アプリケーションメニューをクリックします。
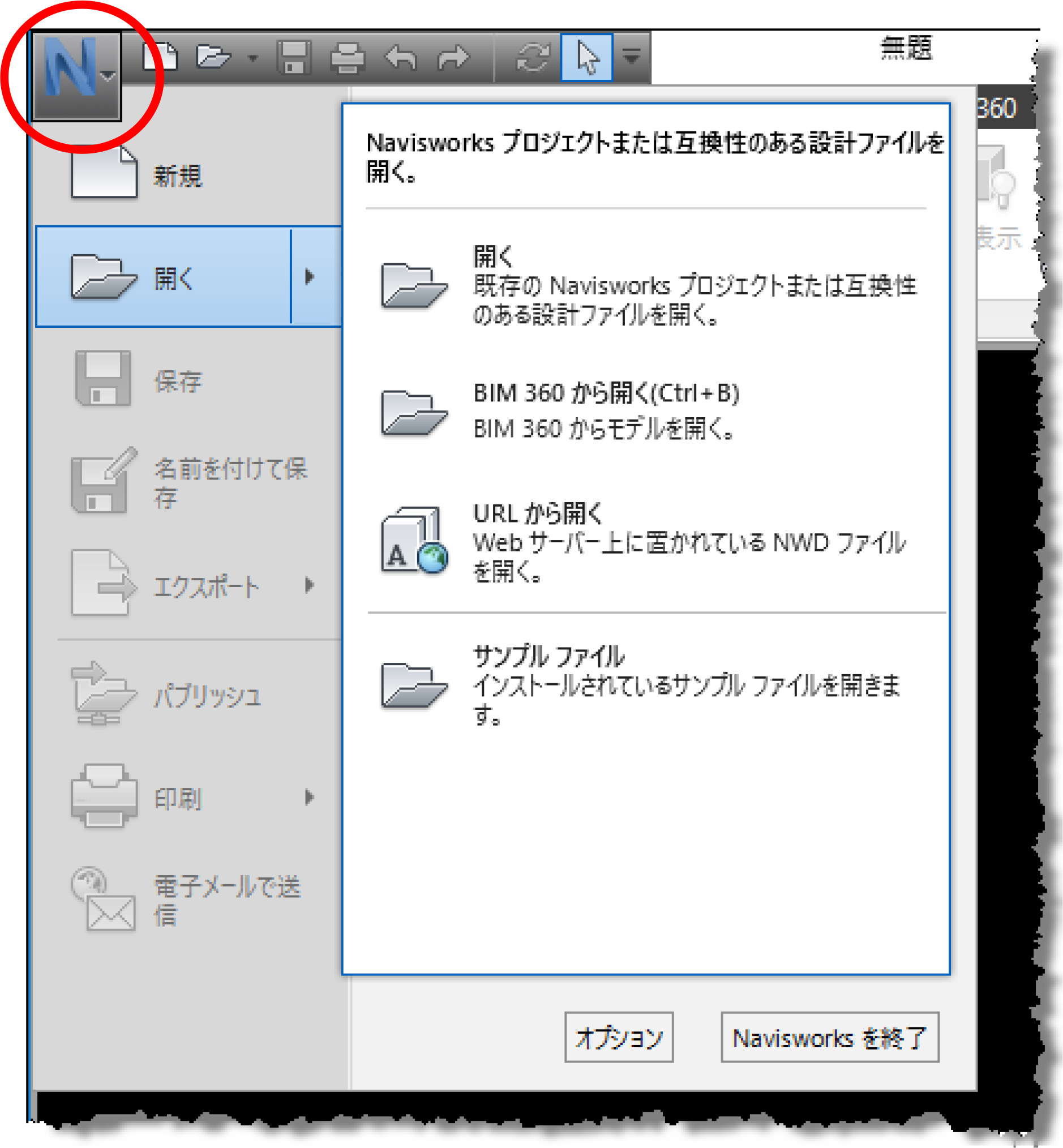
3. [新規]を選択すると、新規ファイルが開きます。
4. [開く]メニューの右にある三角ボタンをクリックすると、ファイルオープンのための選択肢が表示されます。
5. Vault を使用している場合、Vault にアクセスするためのメニューが表示されます。
1. クイックアクセスツールバーの各アイコンにはショートカットメニューが用意されて おり、マウスポインタをあてるとツールチップが表示され、機能を確認できます。
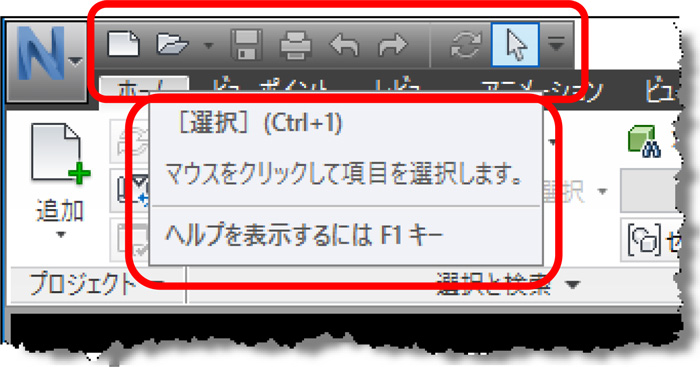
2. しばらくマウスポインタを当てているとツールチップが拡張され追加の情報を見ることができます。3 以降の手順でクイックアクセスツールバーへの機能の追加を確認します。

3. ¥Exercise03¥Exercise03-CompletedSite.nwd を開き、リボンバーの[ホーム]タブにある[ファイルオプション]を右クリックします。

4. [クイックアクセスツールバーに追加]を選択します。
5. クイックアクセスツールバーの[選択]アイコンを右クリックし[区切りを追加]を選択すると、区切りをセットしツールバーを整理できます。

1. 検索の枠はアイコンをクリックし、表示/非表示を切り替える事ができます。

2.検索枠内にキーワードを入力しエンターキーを押すと、該当するヘルプが表示されます。

3.「コミュニケーションセンター」で製品の情報を表示できます。

4. 「お気に入り」アイコン。コミュニケーション センターから保存している重要なリンクにすばやくアクセスする場合に使用します。

5.「サインイン」アイコン。A360 サービスにサイン インします。

6. 「Autodesk Apps Store」アイコン。Autodesk Apps Store ページにアクセスできます。このページでは、Autodesk 製品と一緒に使用できるさまざまなアプリケーションを見つけることができます。

7.「ヘルプ」アイコン。ヘルプにアクセスできます。

8.ヘルプ隣のドロップダウンアイコンをクリックすると、内包しているメニューを確認できます。
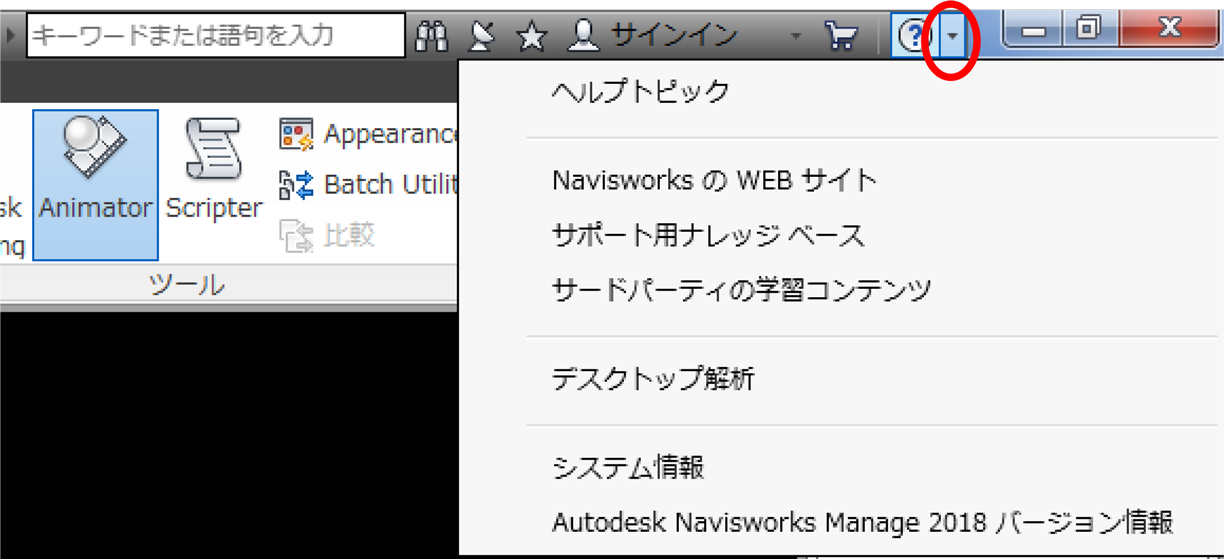
1. 各メニューが表示されます。
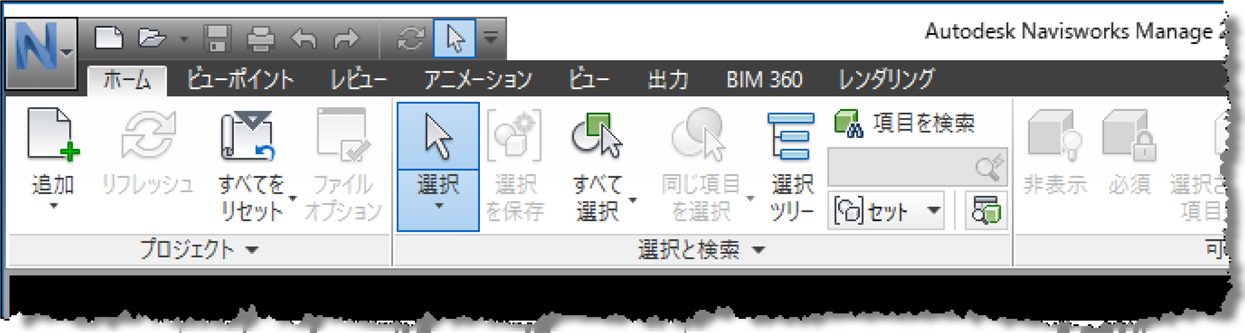
2. リボンメニューの表示スタイルは以下のボタンをクリックして切り替える事ができます。

1. モデルを表示したり操作する領域です。
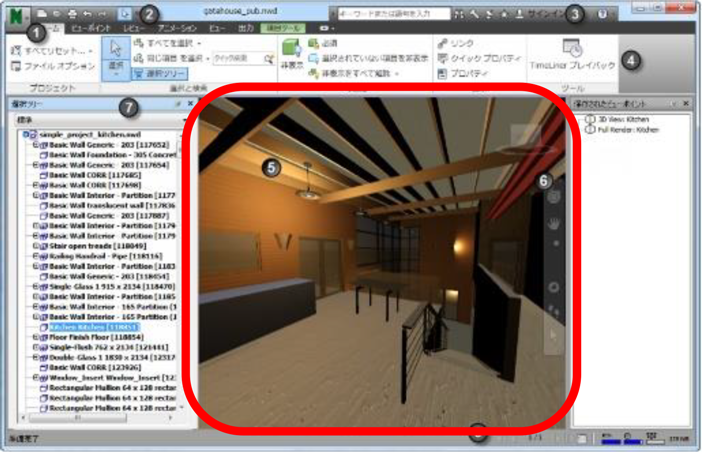
1. モデル内でのインタラクティブなナビゲーション及び方向設定が行えます。

1. シーンビュー内の左右下にドッキングして利用するウィンドウ。
2. 各タブをクリックしてウィンドウを表示したら「自動非表示」をクリックしウィンド ウの表示を固定します。ウィンドウを非表示にしたい時はもう一度「自動非表示」を クリックするとタブメニューに戻ります。

3. タイトルバーをダブルクリックするとドッキングまたはドッキング解除します。(ド ラッグ&ドロップでも可)
4. 必要とするウィンドウメニューが無い場合は[ビュー]タブ-[ワークスペース]パネル-[ウィンドウ]を選択し、チェックボックスをクリックして表示します。
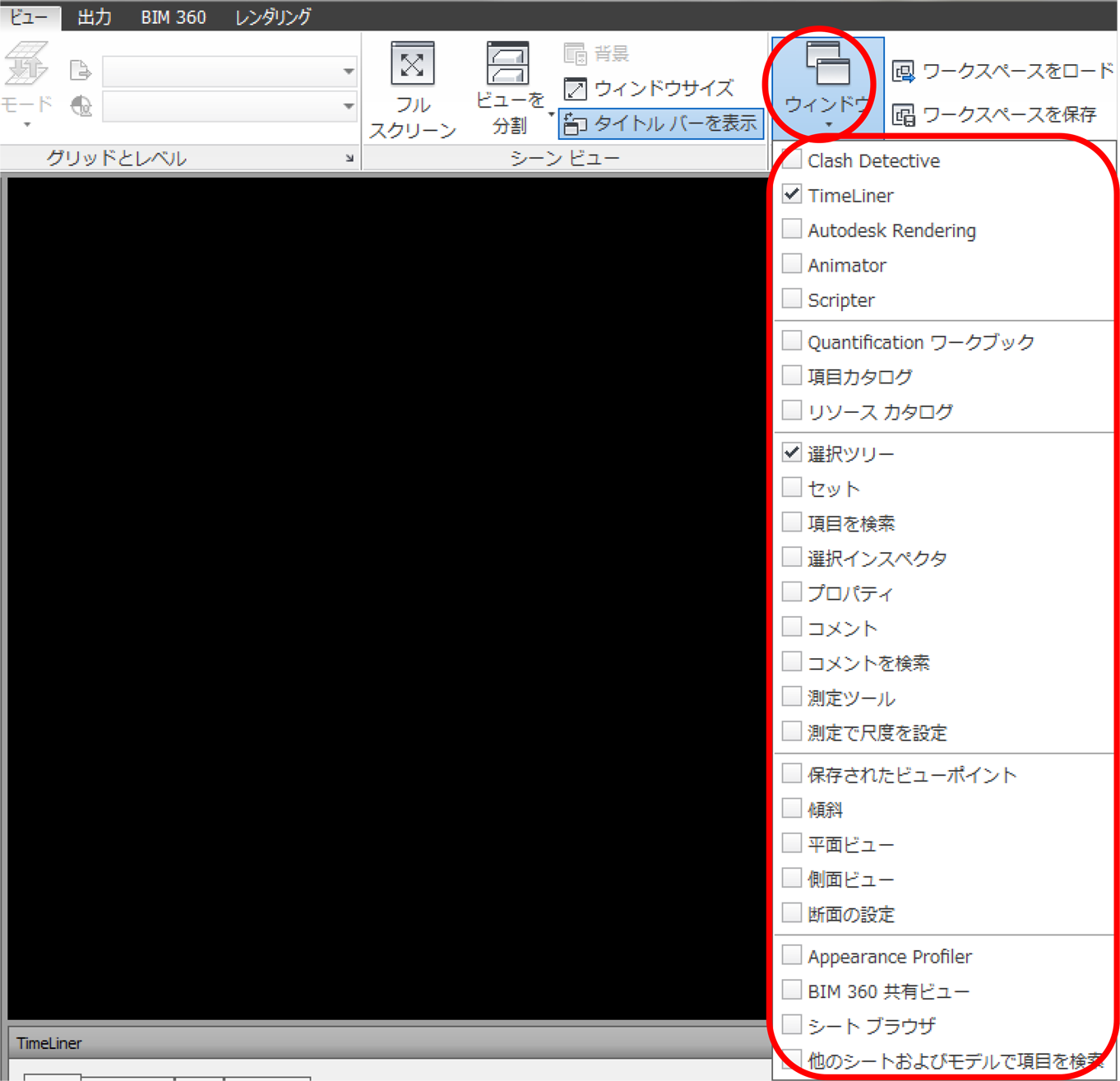
1. ステータスバーは画面右下にあります。
2. [鉛筆プログレス]バーは現在のビューの描画量を示します。
[ディスク プログレス]バーは現在のモデルがメモリにロードされている容量です。
[Web サーバ プログレス]バーは現在のモデルが Web サーバからダウンロードされて いる量を示します。
[メモリ]バーは現在使用されているメモリ容量を示します。
