 Autodesk Revit 土木向けトレーニング テキスト-一般橋梁編-
Autodesk Revit 土木向けトレーニング テキスト-一般橋梁編-
Autodesk Revit 2020で、地形に基づいて橋梁を作成します。
初めて操作する方向けに、Revitの基本的なモデリング手順を体験することができます。
Autodesk® Revit® 2020(以下、Revt)では、地形に合わせた橋梁設計を行うことが出来ます。
本テキストでは、一般的な橋梁のモデリング方法を習得します。

本テキストで使用するデータは、[Dataset]フォルダに保存されています。
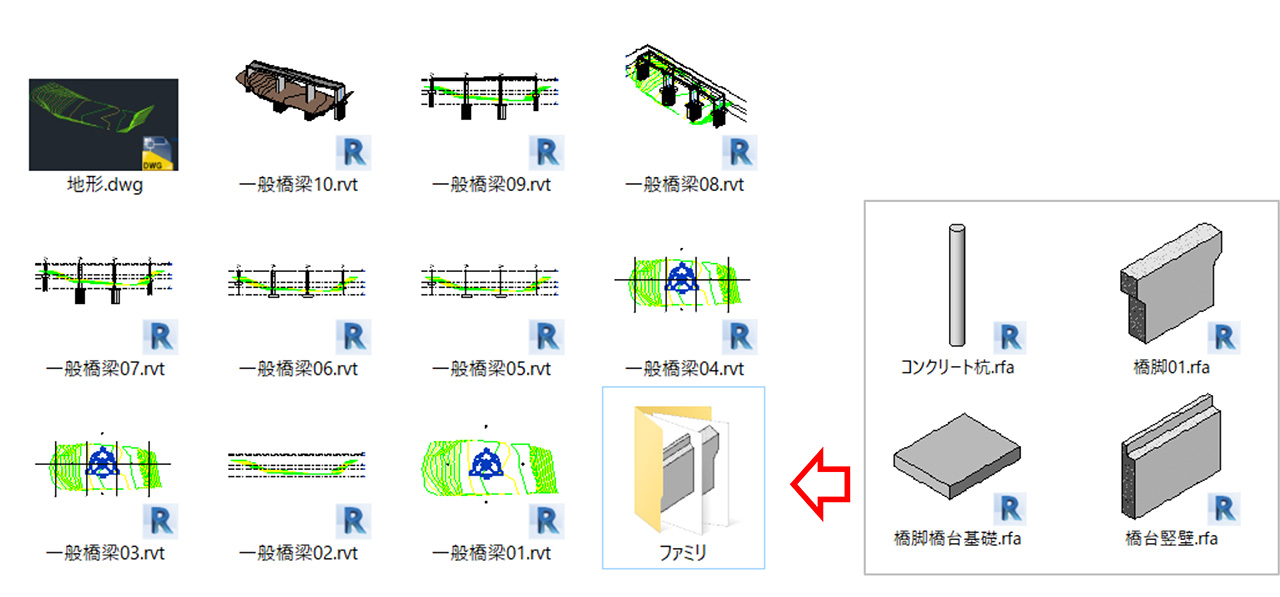
以下のような手順で橋梁を作成します。
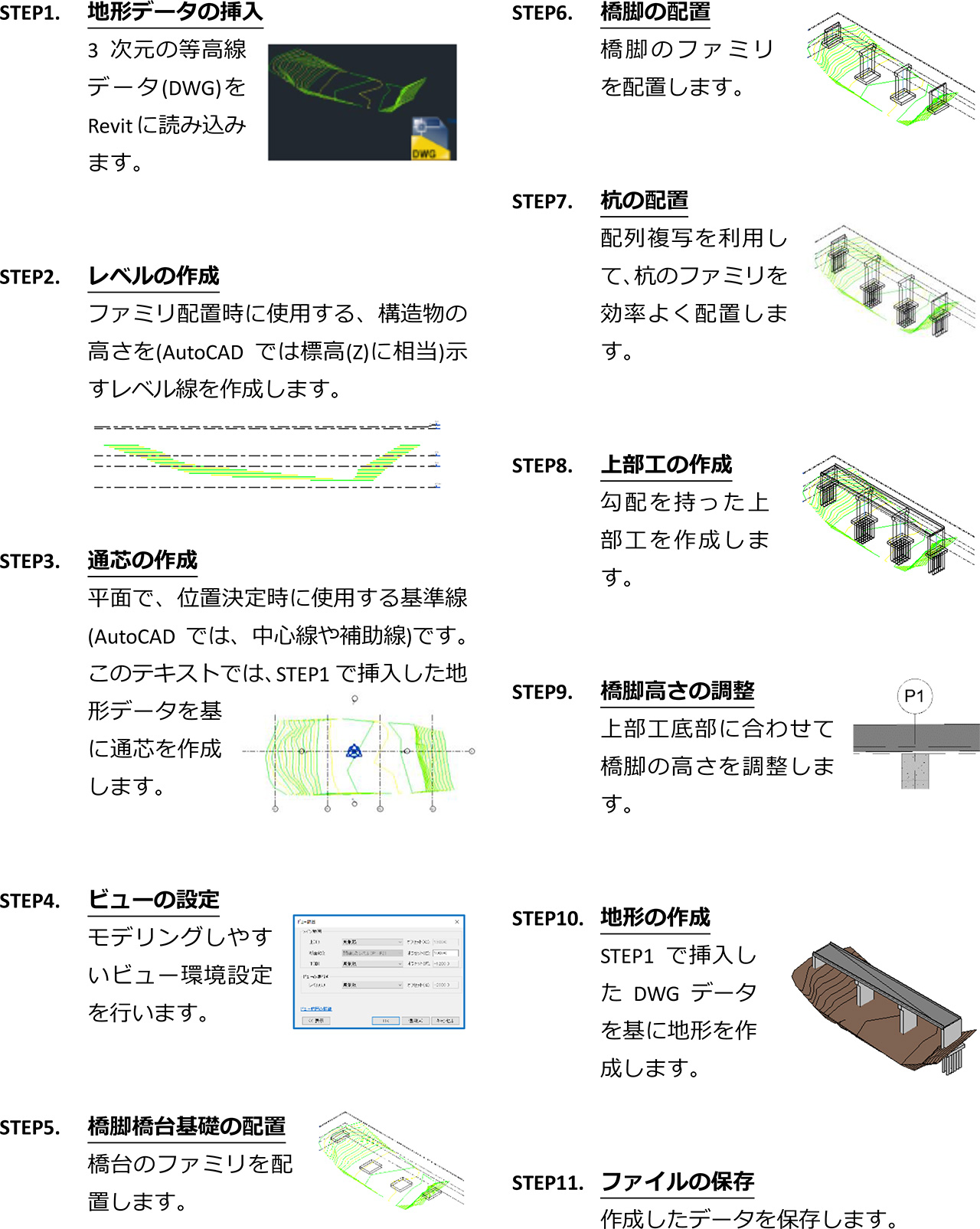
通芯作成時の指標になる地形ファイルを始めに挿入します。
① Revit を起動し、[プロジェクト]-[新規作成]を選択します。
![Revit を起動し、[プロジェクト]-[新規作成]を選択します。](/infra/assets/img/trainingtext_revit_exercise_04.jpg)
② [構造テンプレート]を選択し、[OK]ボタンをクリックします。
![[構造テンプレート]を選択し、[OK]ボタンをクリックします。](/infra/assets/img/trainingtext_revit_exercise_05.jpg)
③ このような画面が開きます。
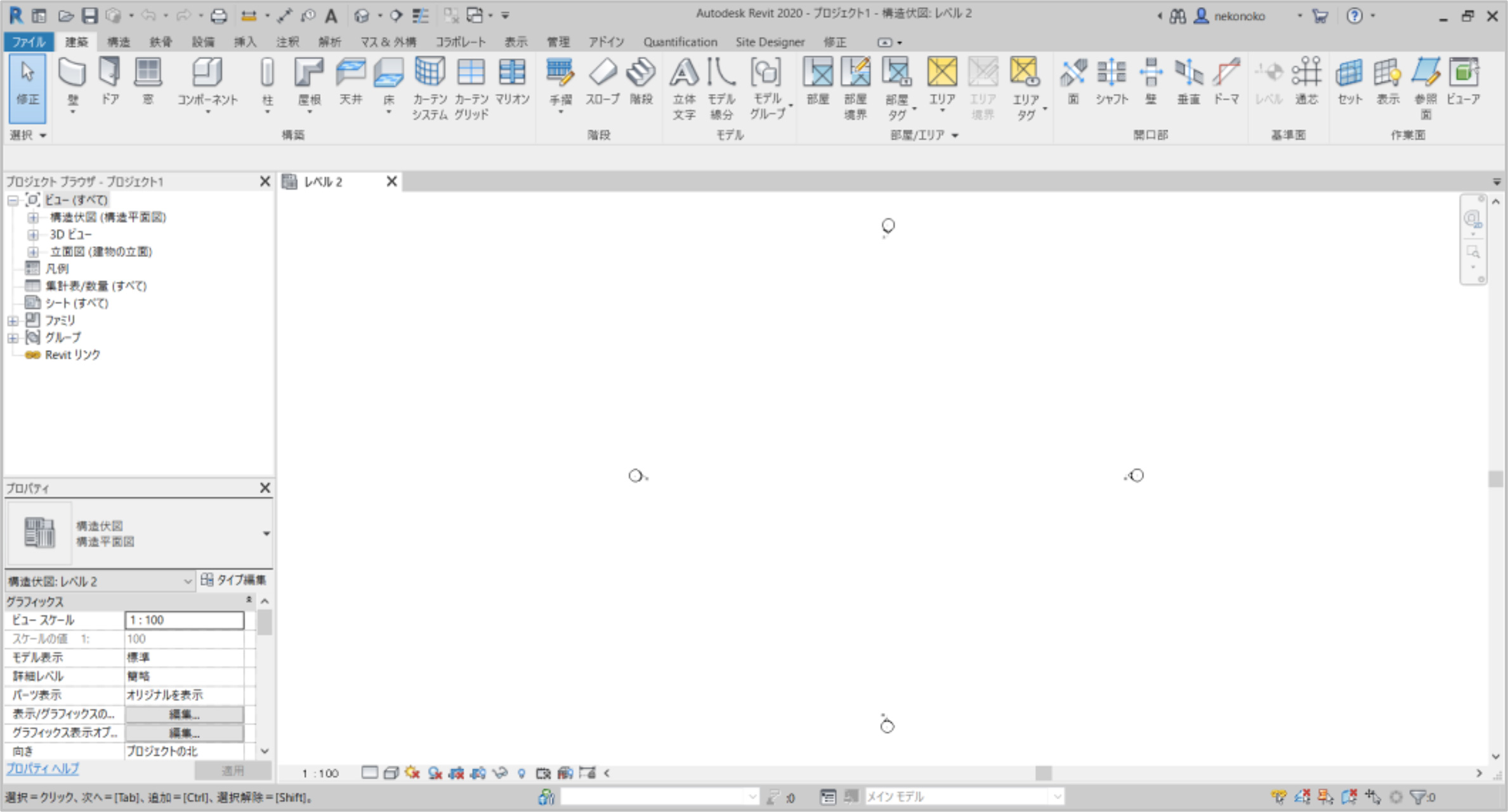
④ プロジェクトブラウザの[構造伏図(構造平面図)]前の[+]をクリックで展開し、[外構]をダブルクリックします。
![プロジェクトブラウザの[構造伏図(構造平面図)]前の[+]をクリックで展開し、[外構]をダブルクリックします。](/infra/assets/img/trainingtext_revit_exercise_07.jpg)
⑤ [外構]ビューが開きます。
[外構]ビューの中心には、[基準点]と[測量点]が表示されます。
![[外構]ビューが開きます。](/infra/assets/img/trainingtext_revit_exercise_08.jpg)
⑥ [挿入]タブ‐[読込]パネル‐[CAD 読込]を選択します。
![[挿入]タブ‐[読込]パネル‐[CAD 読込]を選択します。](/infra/assets/img/trainingtext_revit_exercise_09.jpg)
⑦ [Dataset]フォルダから[地形.dwg]を選択します。
オプションは次のように設定します。
配置(P) : 自動-基準点合わせ
読み込み単位(S)] : 自動設定
配置先(A) : レベル 1
![[Dataset]フォルダから[地形.dwg]を選択します。](/infra/assets/img/trainingtext_revit_exercise_10.jpg)
⑧ このように地形ファイル(DWG)が読み込まれます。
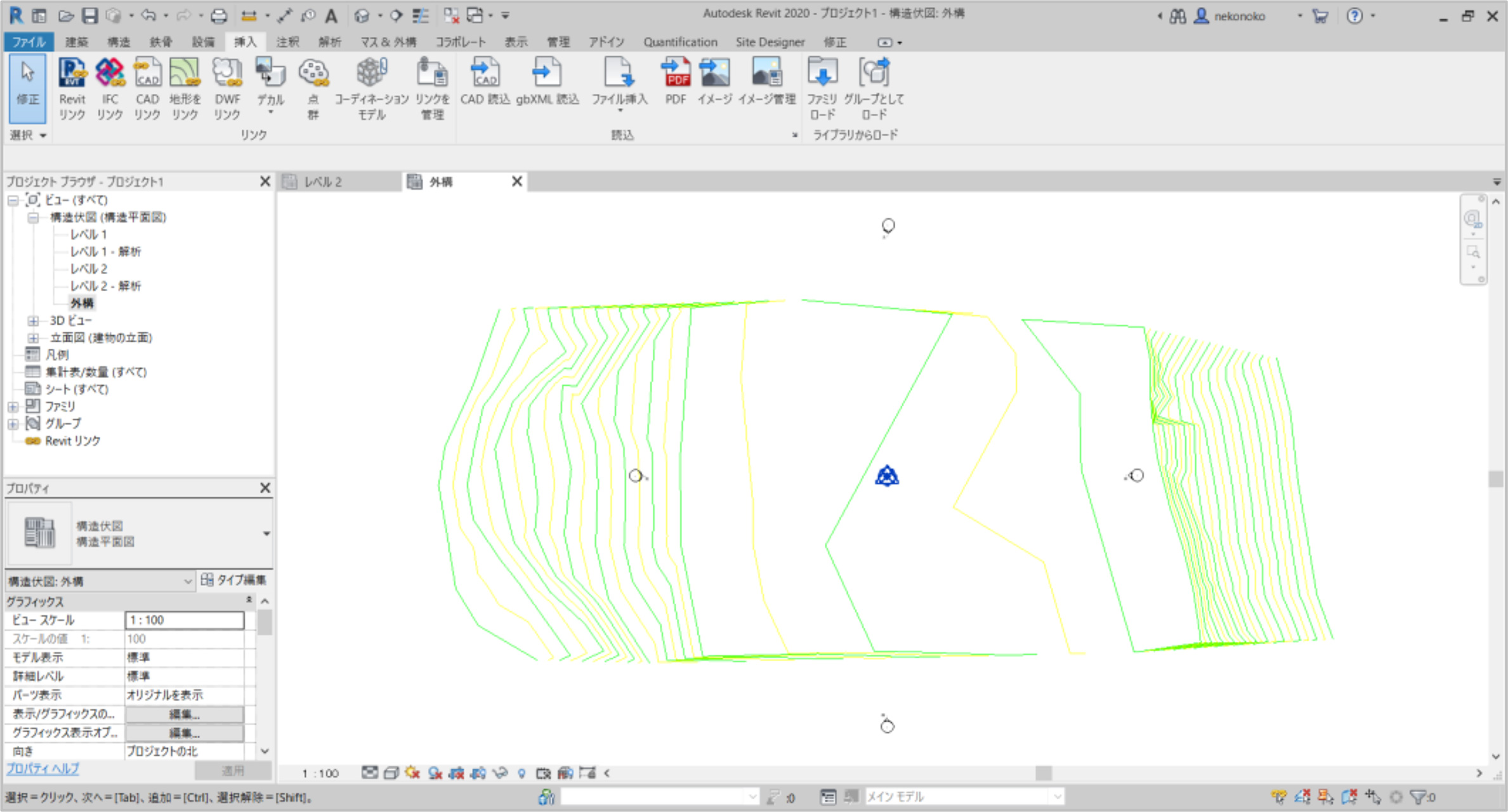
地形データ(DWG)によっては、挿入時に何も表示されない場合があります。 そのような場合は、 [外構]ビューの [プロパティ]から[範囲]‐[ビュー範囲]の[編集] を選択し、[ビュー範囲]を全て[無制限]に変更後、図面範囲を拡大して表示を確認 します。
(ここから開始する場合は、ファイル(一般橋梁 01.rvt)を開きます。)
レベル作成後に通芯を作成すると、各レベルに通芯が表示されないため、Revit ではレベルから作成 します。通芯作成後にレベルを追加した場合は、平面図を開き、通芯ごとに、右クリックメニュー から[3D 表示を最大化]を設定します。
① ビューを変更します。 プロジェクトブラウザより、[立面図(建物の立面)]-[南]をダブル クリックします。